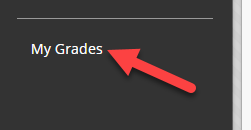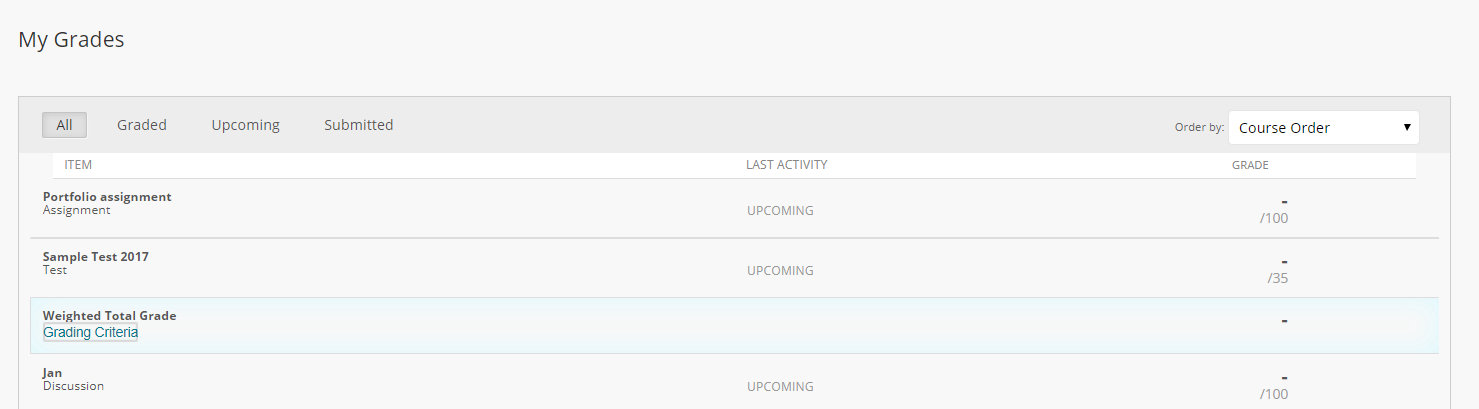...
| Page properties | ||||||
|---|---|---|---|---|---|---|
| ||||||
|
In My Grades students see a page that list all the grade columns from the Grade Center as well as their score for that particular item. To access My Grades, student can click the link on the sidebar under that name.
Once assignments are scored students see that result immediately. If detailed feedback is available for an assignment, clicking on the name of the assignment will bring up the detailed feedback.
The MyGrades page looks like this:
It lists the name of assignments in the first column, any feedback given by the instructor in the second, the last activity in the third, and the grade in the last column. To view grading criteria on items that have them, hover your mouse over the item and click on “Grading Criteria”.
...
Under the grade column, students will see the same icons used in the grade center until an item is graded. After grading the student will see the grade.
Note that the grade displays according to your selection for that column. In this example ‘letter’ has been selected for the item marked with a B. Only the primary display shows for the students.
...
Clicking this link will open a review page for the test (as long as review options have been selected when the test was deployed).
The score per question, answers, correct answers and feedback can all be displayed here.
...