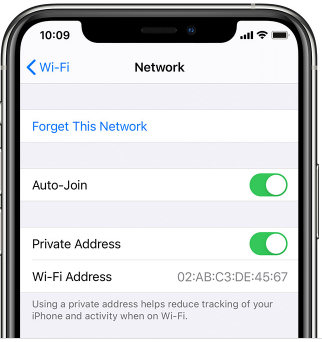| Page properties | |||||||
|---|---|---|---|---|---|---|---|
| |||||||
|
To connect your smart phone to CNU's smartphone to the eduroam wireless network simply navigate to your phone's wireless settings and select WiFi-CNUeduroam. In most cases you will be prompted to accept or "Trust" the server certificate used to encrypt your communication and will then be prompted to enter your CNU ID# and password. username and password. CNU students, faculty, and staff should enter their CNU issued email address as their username.
| Warning | ||
|---|---|---|
| ||
Be aware; if you enter an incorrect password five times in a row, your device will be " |
temporarily blocked" from |
connecting to eduroam for 5 minutes. |
In the event this happens, simply wait five minutes before attempting to reconnect to |
eduroam, at which time your device will be unblocked and you will have five more chances to enter your |
username and password correctly. |
Table of Contents
Apple Users
Apple users, please note with the release of iOS 14 there is a new feature called "Use private Wi-Fi addresses", when enabled this feature causes your MAC Addresses to randomize and change every 24 hours. This feature will cause unforseen authentication problems and should be disabled. Please use the following link for more information and instructions on how to disable this feature.
| UI Steps | ||||||
|---|---|---|---|---|---|---|
|
|
|
Android Users
Android users, depending upon your device and the version of your OS you may be required to manually enter settings to successfully connect to CNU's wireless network. Please use the following settings;
|
|
|
|
|
|
OnGuard
Mobile devices such as smart phones, tablets, chrome books, and kindles are not required to download and install OnGuard. If after connecting to WiFi-CNU your browser is redirected to the OnGuard download page please disconnect and reconnect to WiFi-CNU. In most cases reconnecting your device to CNU's wireless network will solve this issue along with a few others! For more detailed information about OnGuard please follow the link below.
OnGuard - CNU Security Scanner