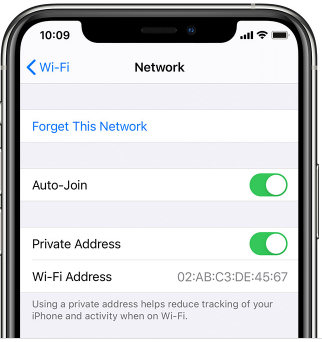To connect your smartphone to the eduroam wireless network simply navigate to your phone's wireless settings and select eduroam. In most cases you will be prompted to accept or "Trust" the server certificate used to encrypt your communication and will then be prompted to enter your username and password. CNU students, faculty, and staff should enter their CNU issued email address as their username.
Authentication failure
Be aware; if you enter an incorrect password five times in a row, your device will be "temporarily blocked" from connecting to eduroam for 5 minutes. In the event this happens, simply wait five minutes before attempting to reconnect to eduroam, at which time your device will be unblocked and you will have five more chances to enter your username and password correctly.
Connect Smartphone to wireless network eduroam
Once connected, open a browser and enter the following URL https://connect.cnu.edu
Click the "Begin eduroam Setup" link to download and install SecureW2