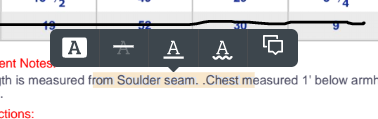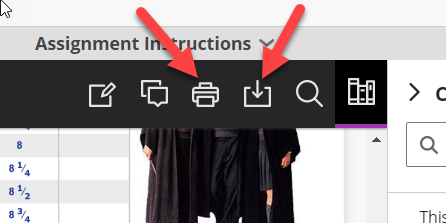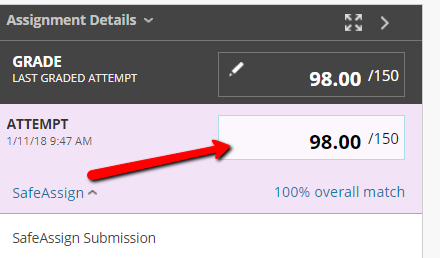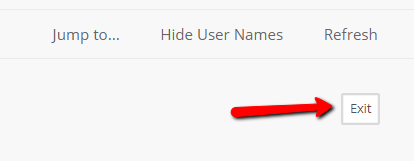This document describes the process used to grade assignments in an Original View Scholar Course. If you are using an Ultra Course, the documentation on grading assignments is located here.
To grade students’ work in Scholar, go to Grade Center -> Full Grade Center.
Then you have two ways that you can get to the assignment. To grade starting with the first student in the list, click the dropdown next to the column title and choose Grade Attempts. To grade a specific student’s work, click on the dropdown next to the Needs Grading symbol () in the appropriate cell and choose the attempt that you wish to grade.
You’ll then be taken to the Grade Assignment Screen where you can view and annotate the assignment, read the SafeAssign report, and assign a grade.
Annotating Assignments
The first time you access a submission, you may see a link that states that the assignment is still processing. If you do, just click the refresh button on your browser () or press F5 on your keyboard and it should show up.
If the assignment has fully processed and is in a usable file format, you'll notice that there are magnification and page controls at the top left. These controls include page navigation, a hand for manual panning across a page, and zoom controls (which include a button for fitting the view to show the full page.)
These controls also include a view that can allow you to skip pages for further ease of navigation.
The remaining controls on the top bar are annotation tools.
The drawing tools can be used to draw directly anywhere on the document. To start drawing, select the Pen icon and choose the type of drawing tool you want to use. Selecting the Pen or Brush tool will turn your cursor into a pen or brush, while the Eraser turns it into an eraser that can remove marks from the Pen or Brush. Once a pen or brush has been selected, you will also have options that allow you to refine the pen tool by choosing thickness, opacity, or color.
You can use the Image tool to overlay an image or stamp onto the document. Image will allow you to select a picture fro your computer, while stamp will let you choose from a set of pre-determined stamps. Once placed on the document, these images or stamps can be moved or resized as you see fit.
Point comments are associated with a particular place on the document. They can be anywhere on the document; they don’t take into account the location of text. To create a point comment, click on the comment button on the toolbar.
Click anywhere on the document and the comment window will open.
Type a comment in the box and click Save. Once you’ve done so, you can view the comment on the side of the assignment; if it is a longer comment, click on it to expose the full text. . To delete the comment, use the Delete Key on your keyboard. You can also post a reply in the box. Students are not able to reply to comments.
Point comments can also be saved in a Content Library for repeated use. to open the Content Library, open the icon on the far right.
You will then open the full library of comments, which are accessible across all courses. To add a new comment to the library, click the Add icon next to the Content Library title.
You can then type the content of the comment into the given box, and click Save to add it to the library.
To utilize a comment, click on the menu icon on the right of the comment itself. You will be given a number of options, including the ability to copy the comment text (allowing you to paste the text elsewhere) and to add the comment directly to the document. If you select Place Comment, the comment will be placed at the next location on the document you click on.
To highlight text or create a text comment, simply select some text with your mouse and two buttons will appear. If it doesn’t, try hitting the refresh button on your browser or the F5 key on your keyboard.
Click the highlighter to simply highlight the text or click the comment icon to enter a point comment related to the highlighted text. Text comments have all the same tools as the point comments above. You can also strike out, underline, or mark the text with the indicator for misspelling or bad grammar.
Downloading Assignments
To download a copy of your assignment with the annotations, You can either click the Print icon and select Save to PDF, or the Download icon, on the annotations bar.
These PDFs work best in either Adobe Reader DC or the Chrome PDF viewer. Other PDF viewers may have issues displaying some of the annotations. DO NOT OPEN THE PDFS IN PREVIEW, the Mac default PDF viewer, as that will make any point comments that you make unreadable.
Viewing SafeAssign Information
If you set up the assignment to check for plagiarism with SafeAssign, the SafeAssign score will be found under the Attempt section on the right. If the student recently submitted the assignment, the SafeAssign score may take some time to become available. Keep in mind that the SafeAssign score by itself is not, by itself, conclusive evidence of plagiarism. Instead, it can be used as a signal of whether a paper needs additional scrutiny.
If you wish to see the specific text that SafeAssign flagged, click the arrow next to the word SafeAssign.
Then, click View Originality Report.
You’ll be taken to the SafeAssign report.
You'll see the overview information on the right. Each separate course is color-coded for easy viewing. The key to the sources is found on the right side.
To remove a source from consideration, click the Dismiss Match button for the relevant source.
The document will be reprocessed leaving out the dismissed sources.
In the text of the assignment, click on highlighted text to see the original source:
After reviewing the report, close it to return to the grading page.
Entering Grades
To enter the student’s grade, simply enter the number of points into the Attempt box. Entering a percentage may not calculate correctly, and entering a letter grade will cause an error.
You can also leave general feedback that will appear to the student in the Feedback to Learner box. Click the font symbol() to access the full text editor.
This feedback will be shown to the student in their My Grades module and in their view of the assignment. It will not appear if they print the annotated PDF.
When you’ve entered the grade and any feedback, click “Submit”. You’ll be taken to the next user in the list.
To grade a different user, you can use the arrows at the top.
To return to the Grade Center, click Exit.