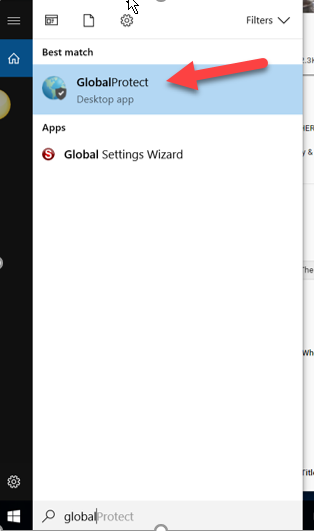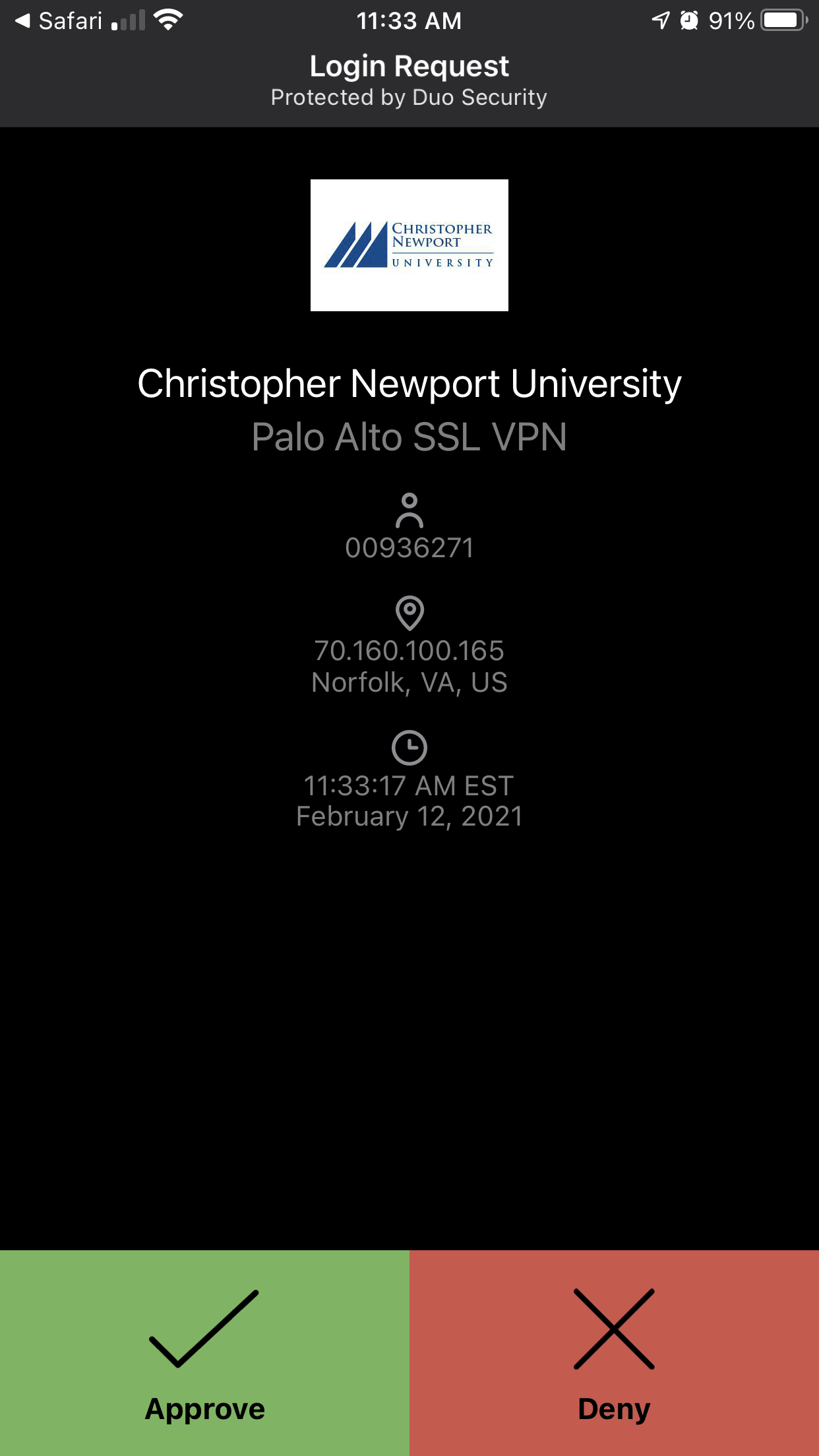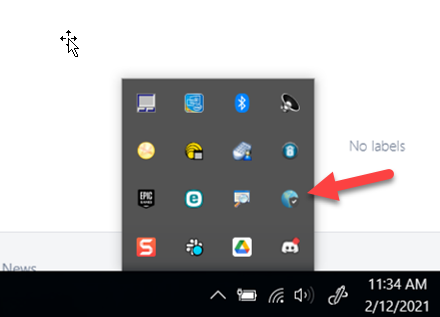Requesting VPN Access
Please Click Here for VPN Access Instructions.
Installing GlobalProtect
You will need admin rights to your home computer to install the Global Protect product. Launch your web browser and type https://gpvpn.cnu.edu into the address bar. Whichever browser you use, you will then see the following screen. Enter your CNU username in the “name” box, then your password in the Password box.
You’ll then be asked to download the version of Global Protect that matches your system. To tell your system type, click on the start menu, and click on the Settings icon.
On the Control Panel that pops up, select System, then About.
In the screen that appears, you can find your system type (64 or 32 bit):
Close that window, and download the file appropriate to your system type.
Double-click on the file to run it. A box will come up asking whether you want to run the file. Click “Run.”
Click Next on the next three screens:
The program will be installed on your computer. Depending on your computer’s setup, you may have to enter your admin username and password. Click Complete when the client is done installing.
Accessing GlobalProtect
To access the client, click the start menu locate GlobalProtect from the list of applications:
Enter your CNU username and password into the appropriate boxes, and enter gpvpn.cnu.edu into the “Portal” box. Then click “Sign In.”
When you first log in, you may receive a prompt to confirm your security credentials via Duo Two-Factor Authentication. To set up Duo, see the article titled "DUO Two-Factor Authentication Client Setup". If you have already set up Duo on your mobile device, you will receive a notification of your login request.
open the DUO application on your device and open the login request. Select Approve to allow the VPN to complete the connection.
You will see this icon in the bottom-right corner of your screen if you are connected: