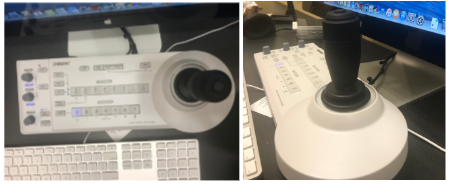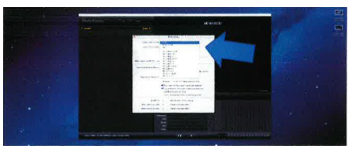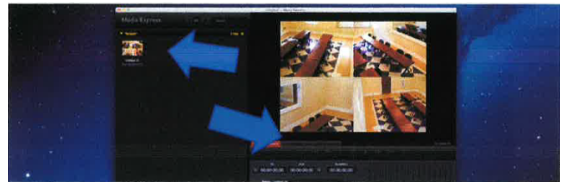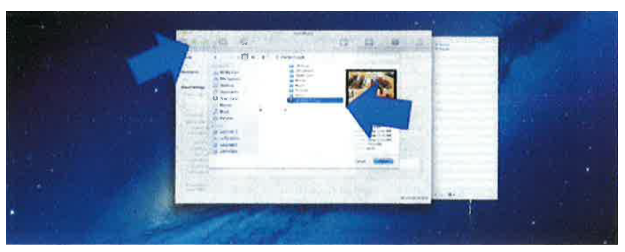This guide contains information on how to use the facilities in Luter 165 to record and export video from the Simulation room.
The cameras in the Observation lab are controlled by the accompanying joystick. To select the camera being controlled, use the numbered buttons on the control pad; 1 is linked to the camera on the left, and 2 is linked to the camera on the right. In addition, the camera can be zoomed in or out using the wheel on the top of the joystick.
To begin the recording process:
Log onto one of the Luter 165 Mac Pro machines.
From the Launchpad menu, select Blackmagic Media Express. (Note: You can also locate this application via the Applications list in any Finder window.)
Once you have opened the application, navigate to the tab at the top of the screen labeled “Media Express” and select “Preferences”.
In the preferences menu, verify that the Project Video Format is set to “NTSC”, then close the menu.
You are now ready to record! Navigate to the Log And Capture tab, and press “Capture” at the bottom of the application. Press the “Capture” button again to stop recording. Remember, whatever you see on the preview screen in the middle of the application is what you will be recording.
After you have captured a video, it will show up in the left column of Media Express. You can review captured videos in the playback tab.
In order to export videos, return to the Launchpad or Finder window and select Handbrake. The Handbrake icon is that of a margarita and pineapple.
HandBrake will automatically open to the content Folder when you first open it. Select the Video you wish to export, then click “Open”. (For later videos, you may need to Click “Source” to open a window where you can find the desired video clip.) After you have selected the video, check to ensure that the exported file type is listed as ‘mp4’, then click “Start”. Handbrake will convert the video into an mp4 format, and place the file on the desktop.
Note: PLEASE Move your converted clip to alternate storage (Ex. Google Drive), then delete both the converted and original movie clip before logging out! The machines in the Observation lab only have so much storage space, and removing your files makes sure that the next group has enough storage space to complete their work. Thank you!