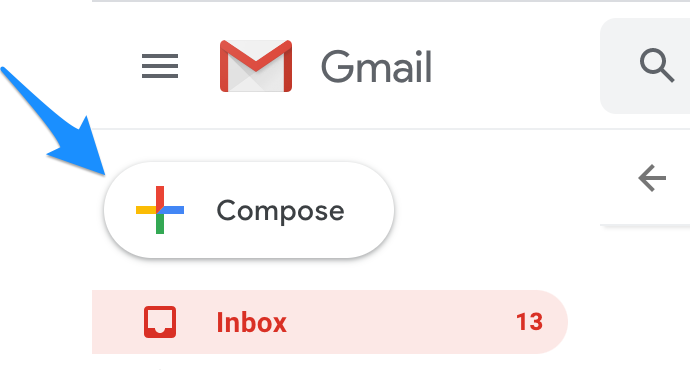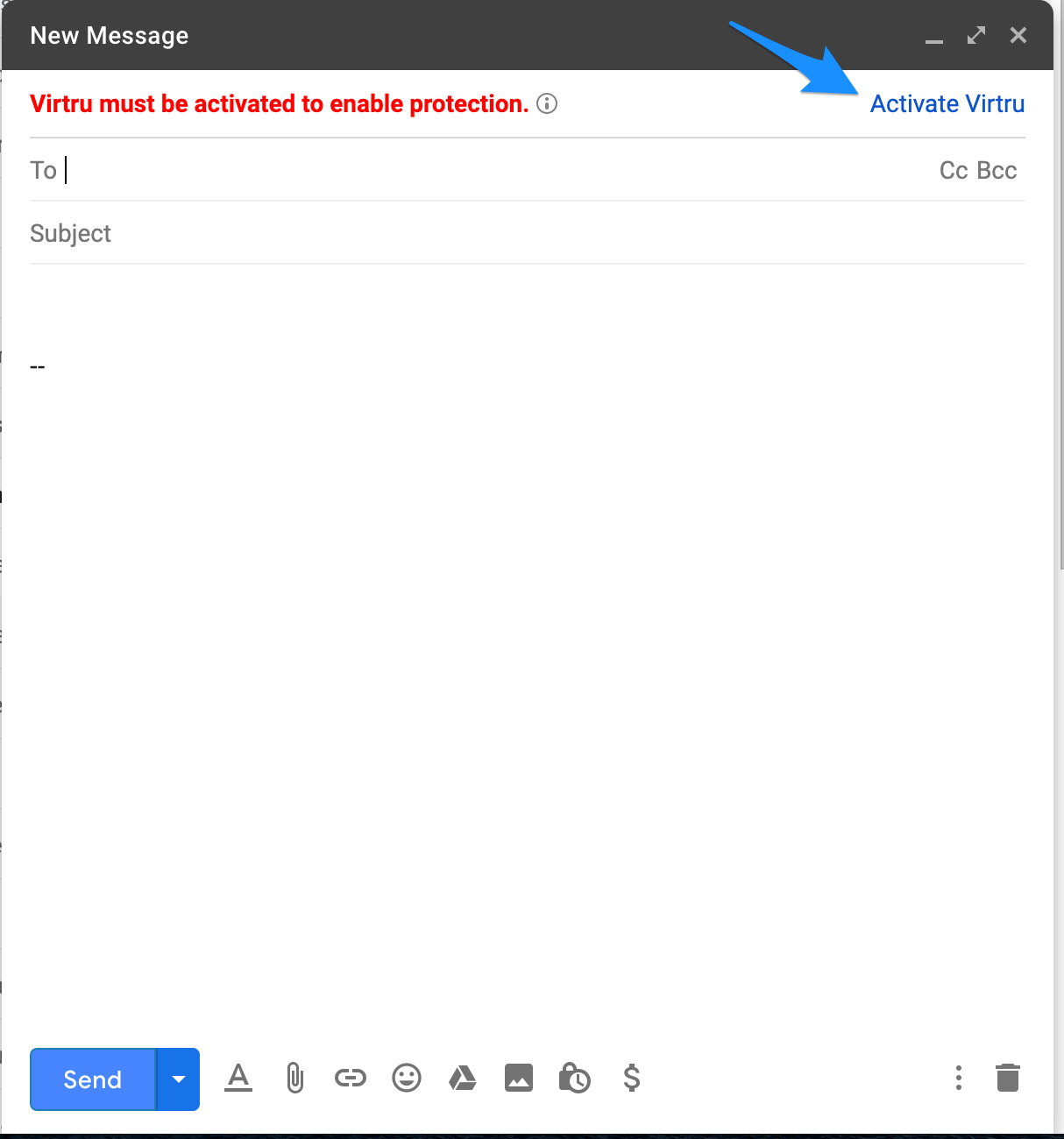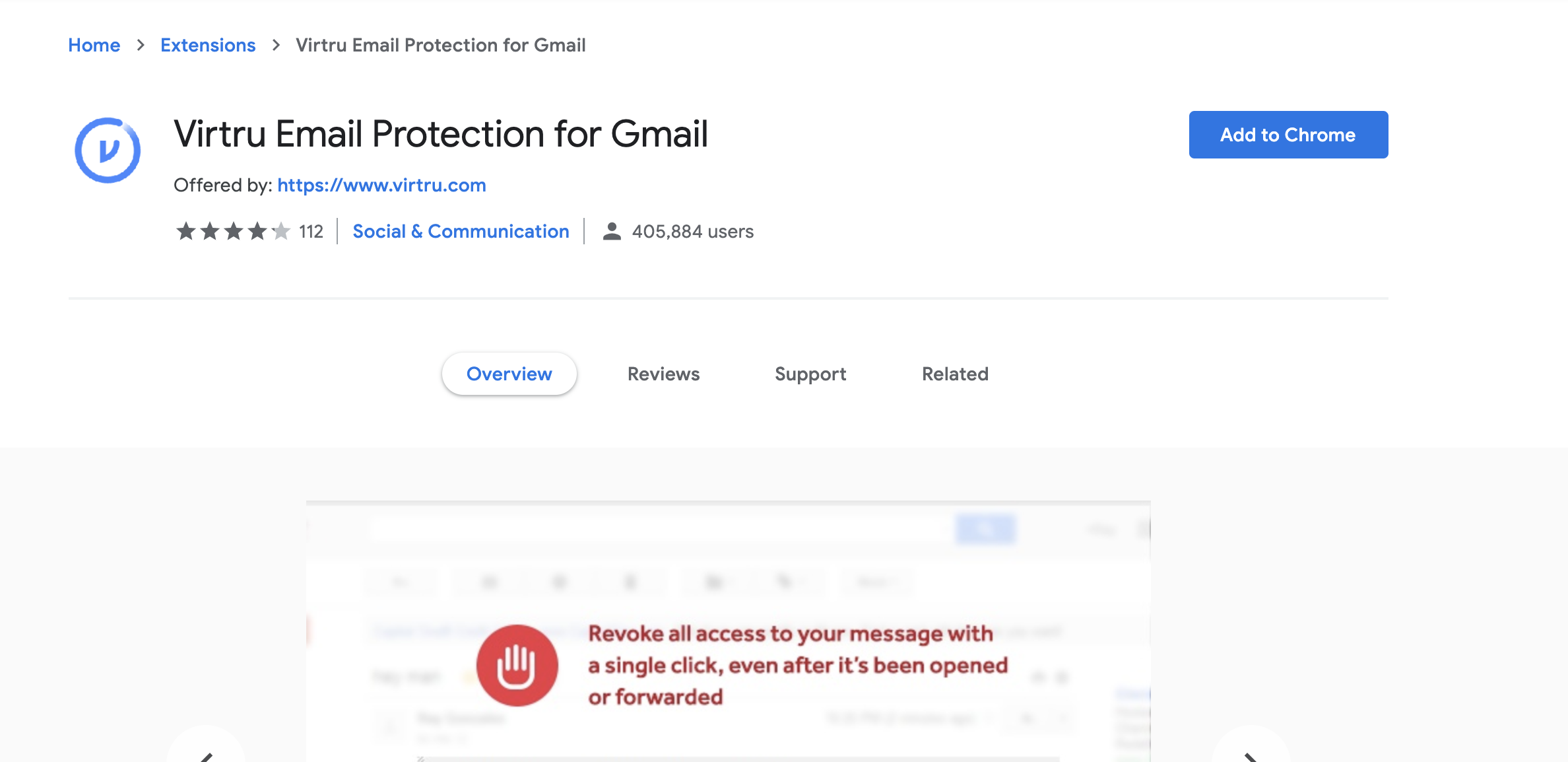
Virtru's Google Chrome browser extension is compatible with the current and four (4) preceding versions of the Chrome browser. Virtru may still function with some versions of Chrome outside that range, but compatibility is not guaranteed or supported.
The rest of our system requirements are the same as those for the Chrome browser itself, which can be found here. Scroll to See supported operating systems & system requirements for details.
1. Navigate to Virtru Email Protection for Gmail in the Chrome Web Store.
2. Select Add to Chrome
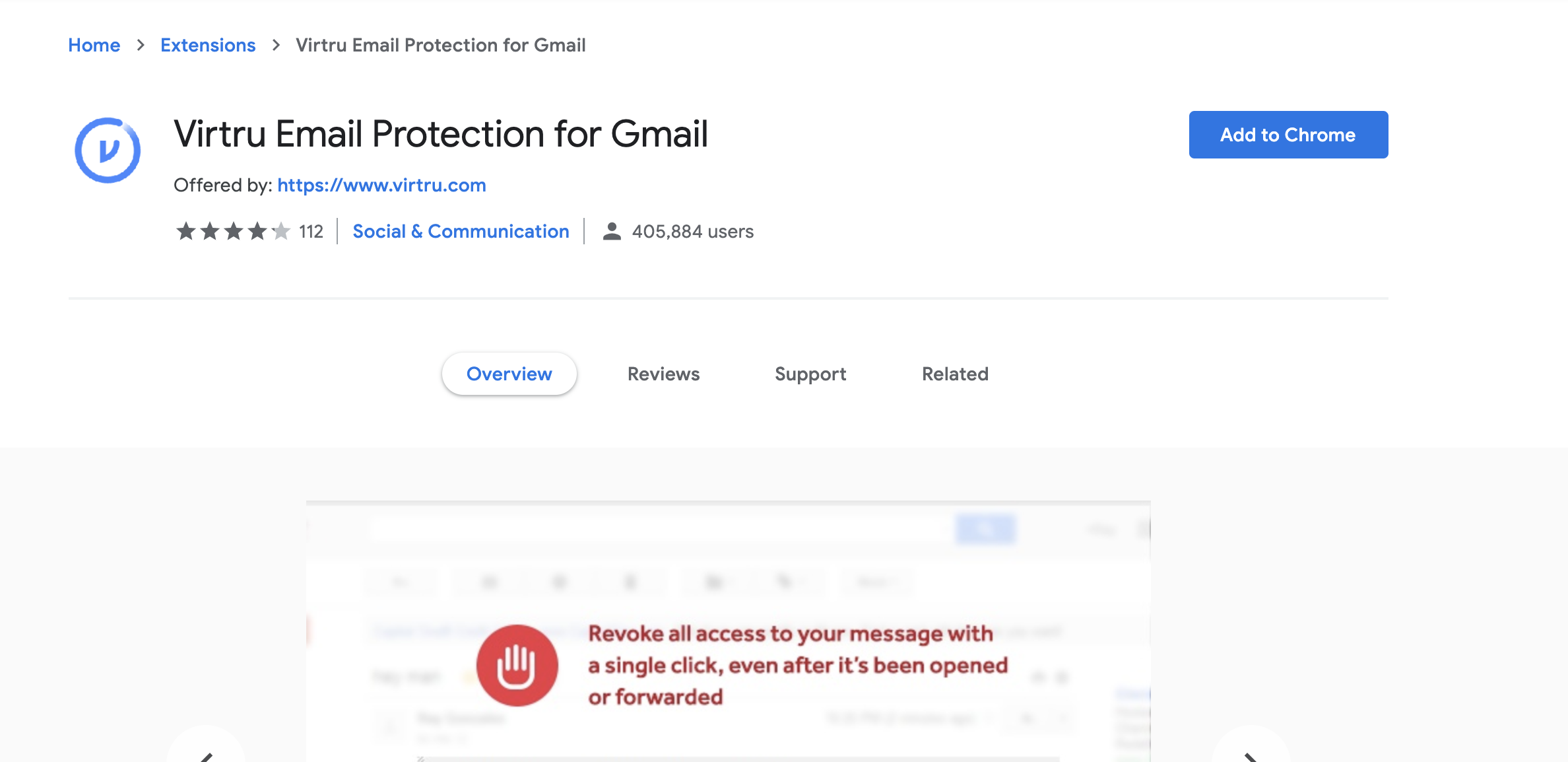
3. When prompted, click Add extension
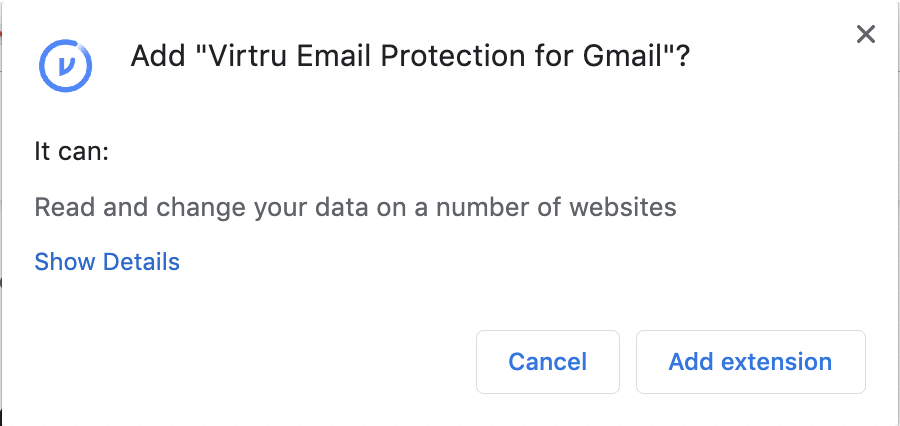
4. Once installation is complete, users will receive a brief confirmation and be directed to a Virtru welcome page.
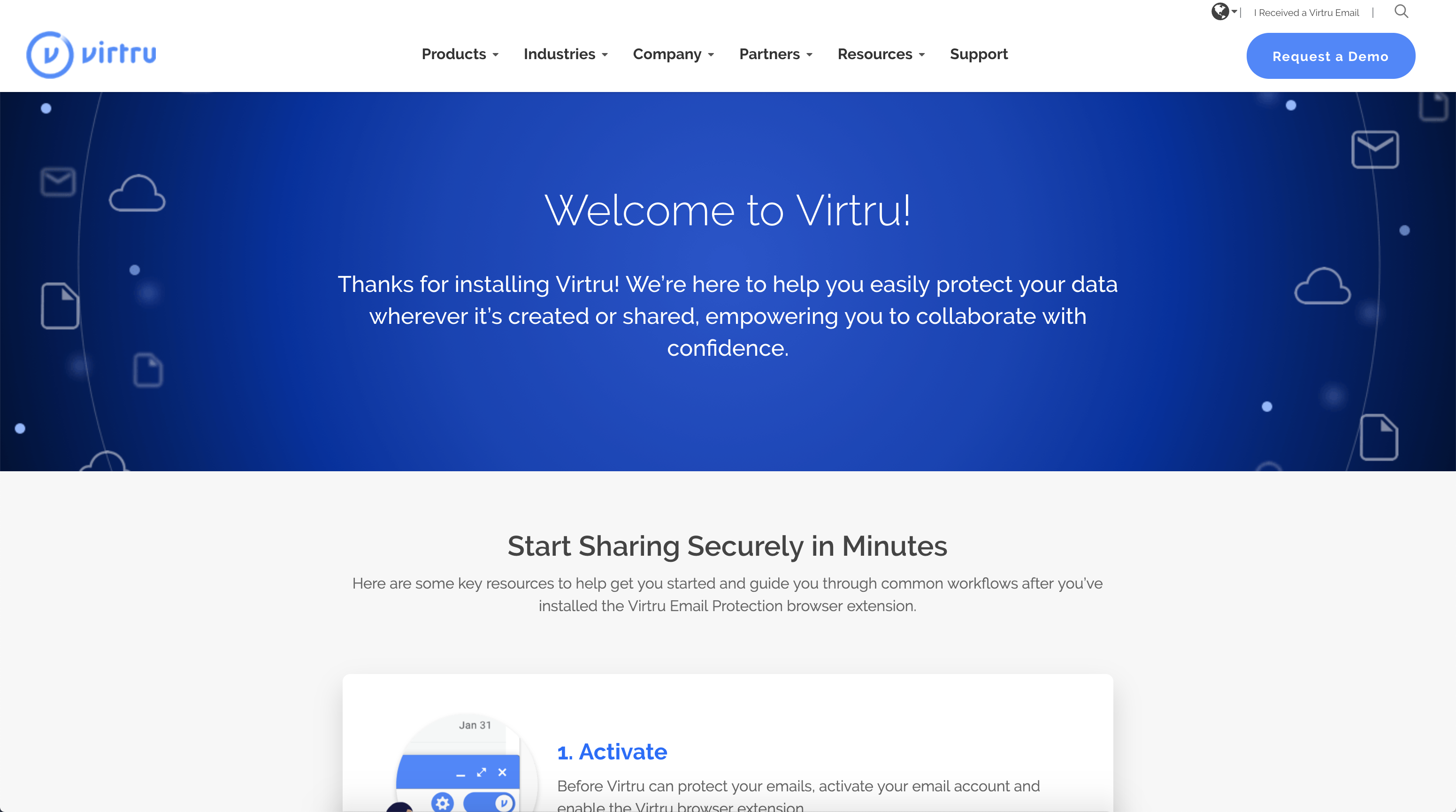
If Gmail is open in another tab, we'll automatically refresh the page for you so that the extension loads.
1. Once Virtru is successfully installed, you will automatically be prompted to activate upon opening Gmail. Select the Activate button to begin the activation process.
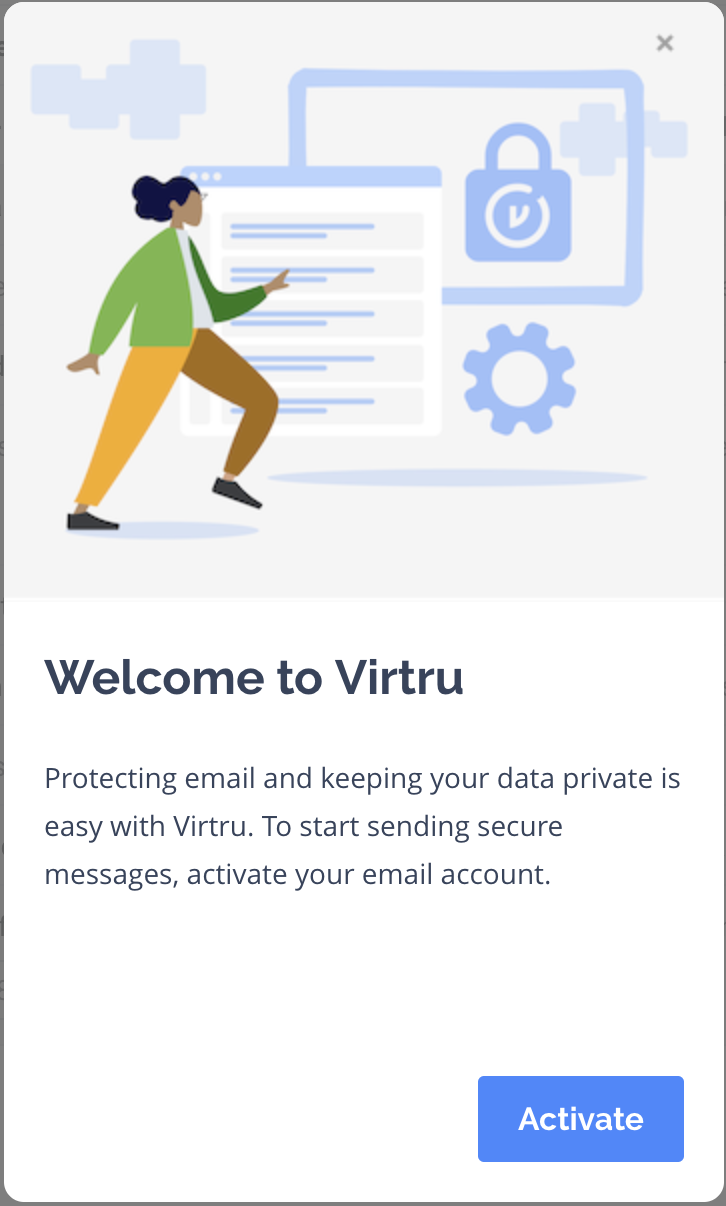
2. Upon successful activation, you will receive a confirmation prompt. Click Done to begin sending secure messages!
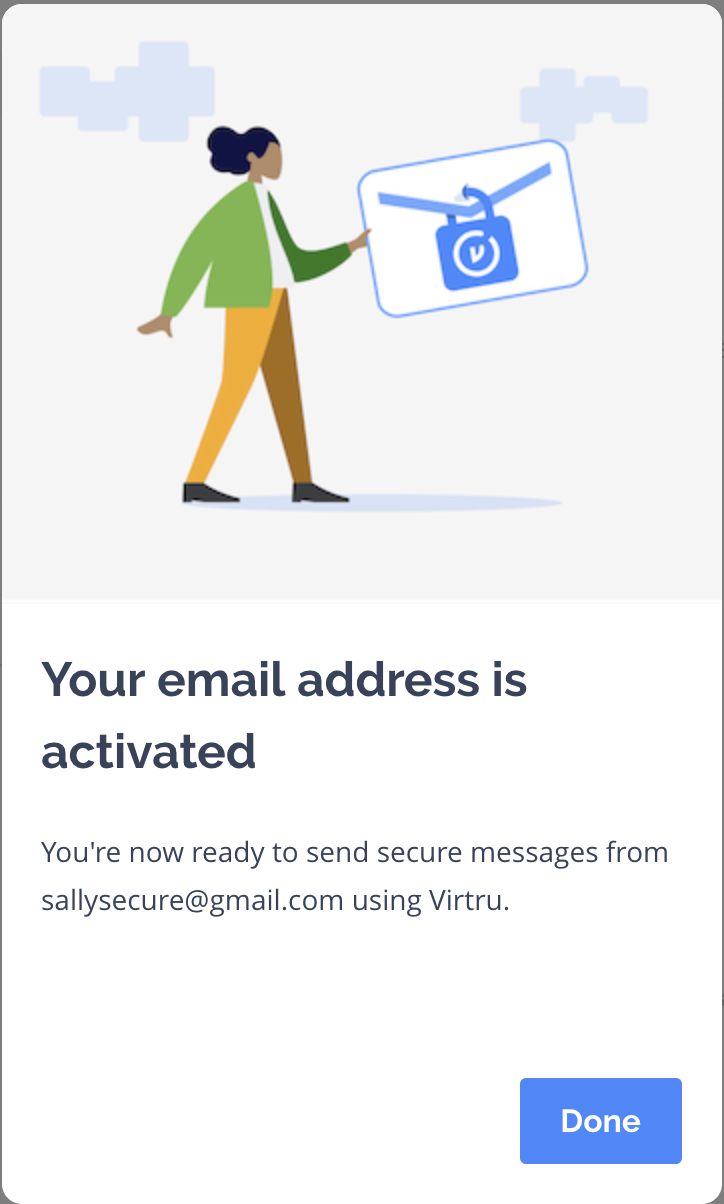
3. If you are new to Virtru, you will receive a brief tour showing you how to send your first secure message. Click Compose to continue.
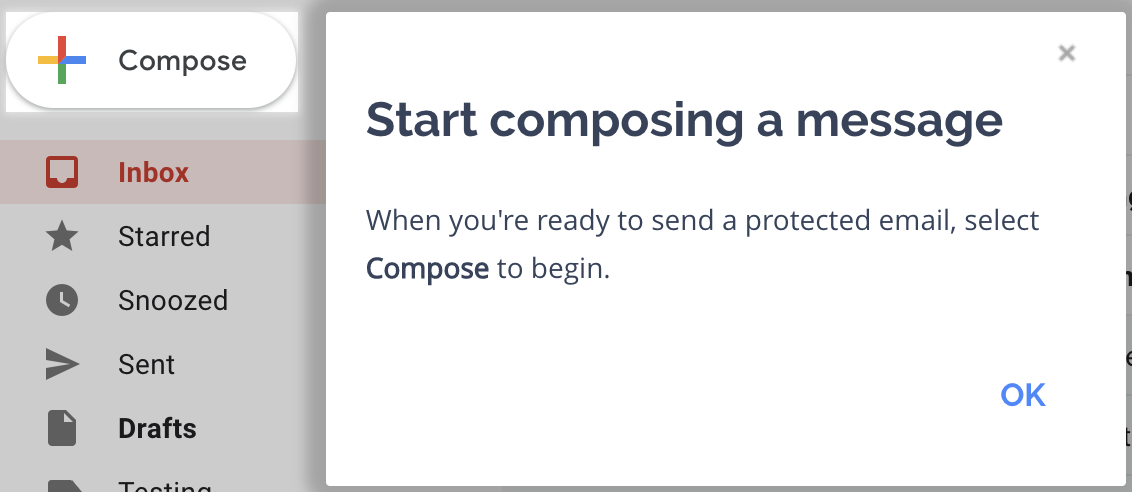
4. In the Compose window, you can toggle Virtru protection on by selecting the toggle in the top right corner.
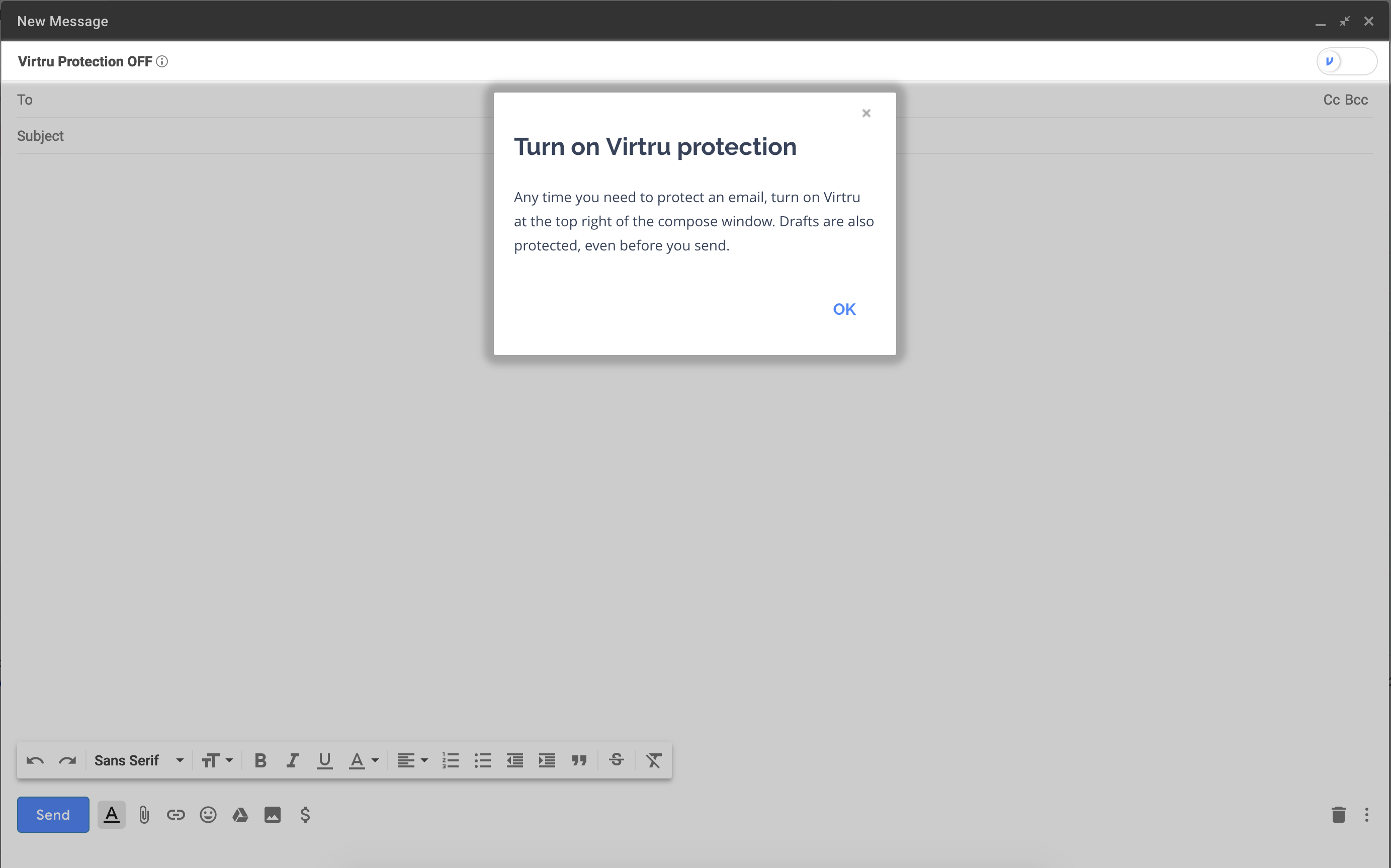
5. The toggle will turn blue, indicating that the message you compose will be sent securely.
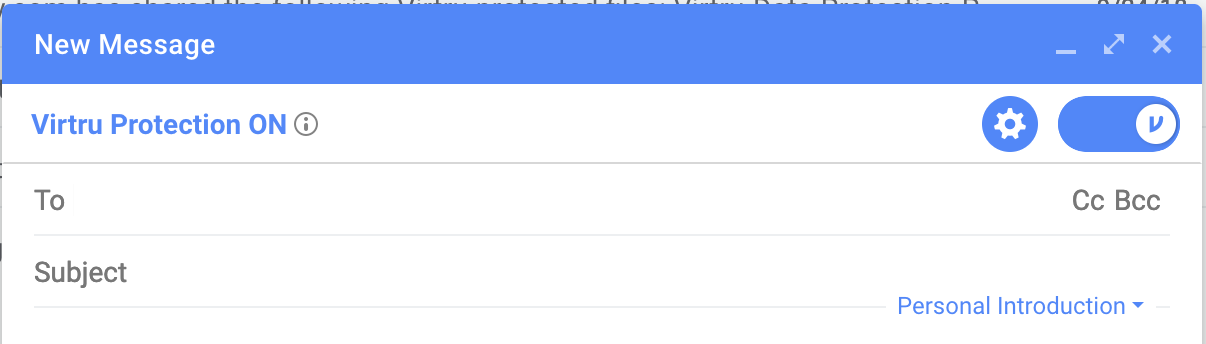
6. A blue gear icon next to the toggle will allow you to add additional security options.
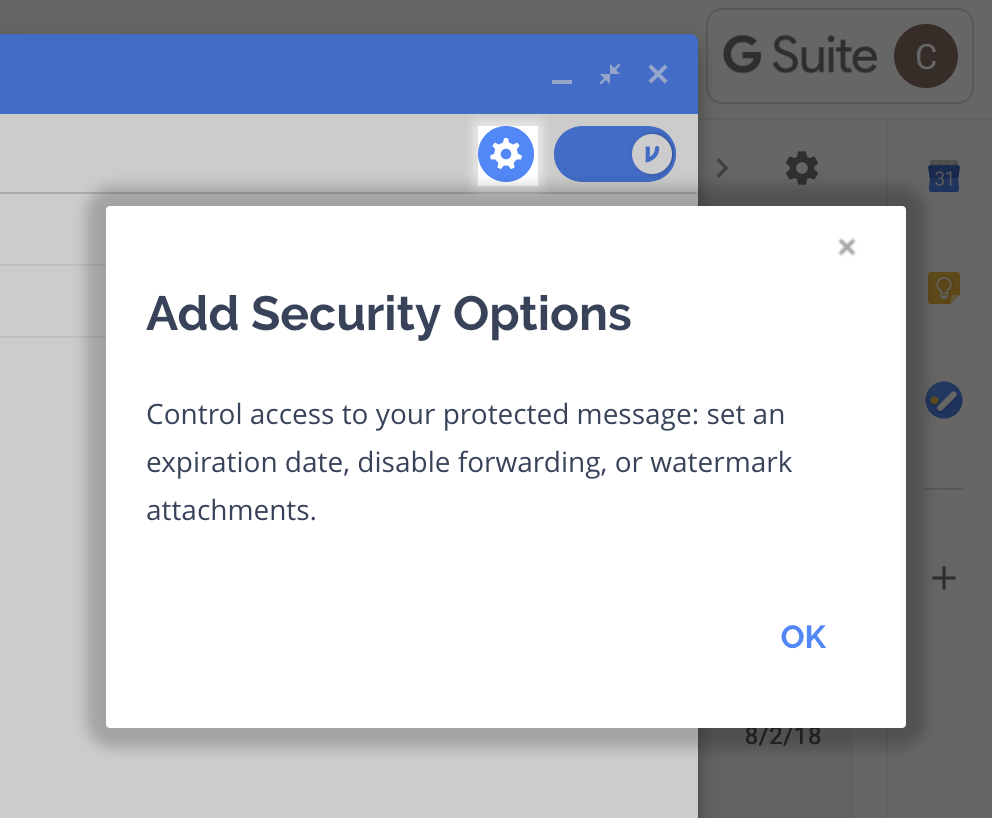
7. For recipients who may be unfamiliar with Virtru protected emails, you can let them know easily and conveniently with an unencrypted personalized message that you are the sender, and that it is safe to proceed with unlocking!
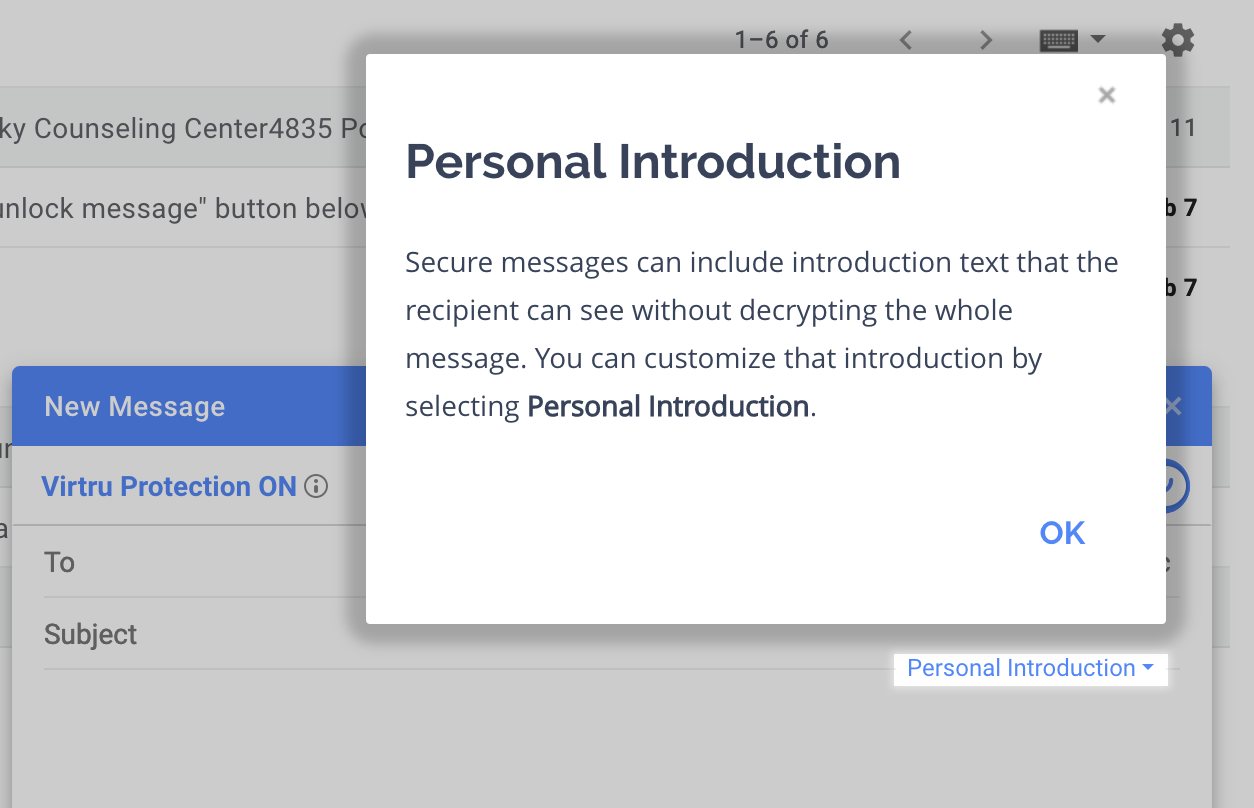
8. Once you are ready, simply hit Secure Send and your message will be delivered securely. You're all set! Congrats on sending your first Virtru secure email!
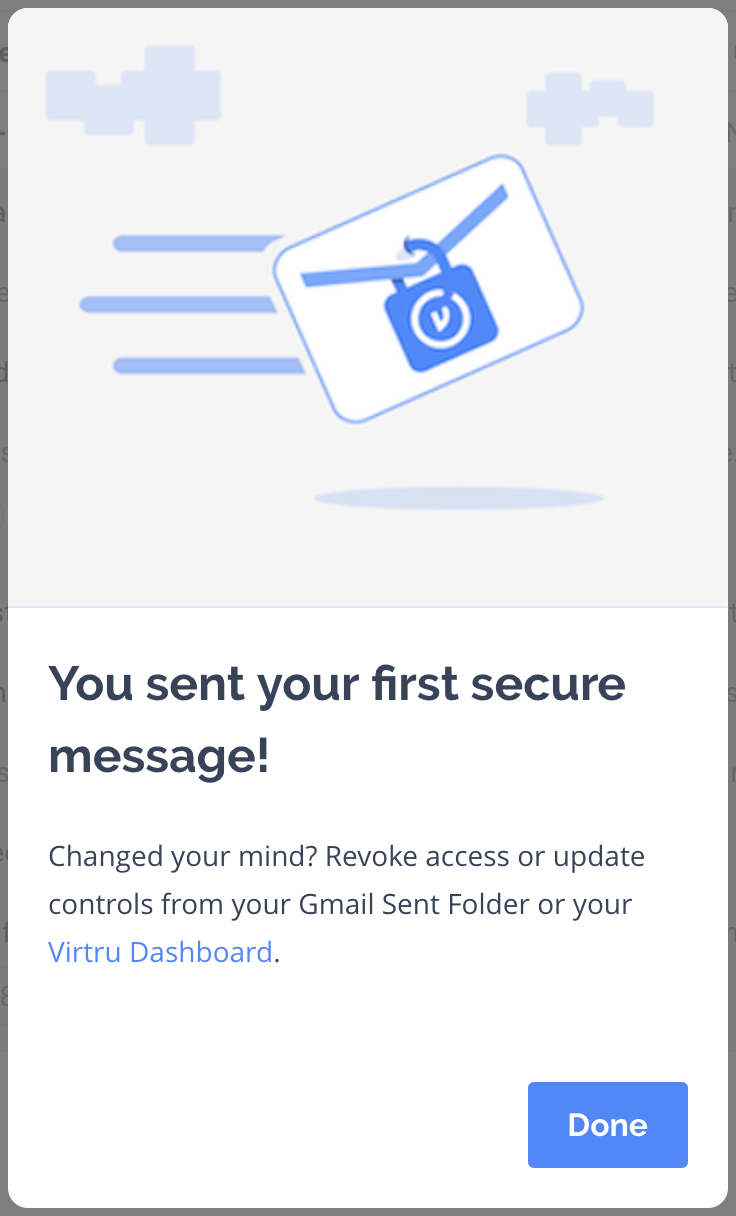
You will occasionally be required to reactivate your Virtru extension under the following circumstances:
If your App ID is no longer valid, you can reactivate the Virtru extension by simply following one of the two procedures below: