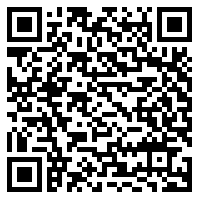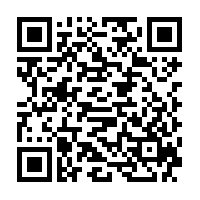Install the Transact eAccounts app on your device. You can scan the QR codes below to quickly find the app.
|
Flip through the welcome screens, then tap the "Get Started" button. |
Select "Christopher Newport University" from the list of available campuses. |
Important Note: For security purposes, if you have not logged into eAccounts (via the website or the app) in more than 365 days, your account will automatically lock and you will receive a generic error message when trying to sign in. If this happens, you can put in a Helpdesk ticket or contact the Captains Card Office to have your account unlocked. |
Select to login with "CNU Connect", then tap the "Continue to Sign In" button, and enter your CNU Connect credentials
|
You may be prompted to use a biometric login to save your credentials. You can allow this for ease of login in the future.
|
Congratulations! You can now view your account balances, as well as your meal plan usage.
|
You can tap on the gear in the upper-right corner of the app to get some additional options. |
Tapping on the gear icon will bring you to the Account Management screen.
|