This page will cover the equipment in a standard classroom. Based on the configuration in the classroom, some of the specific tools may not be available.
Select why you're accessing this page:
I need instructions on how to use the equipment
The following are common problems that you can solve
The most common reason that you see this behavior is that the person who used the AV equipment before you turned on Picture Mute. To turn Picture Mute off, tap the System Tools button.
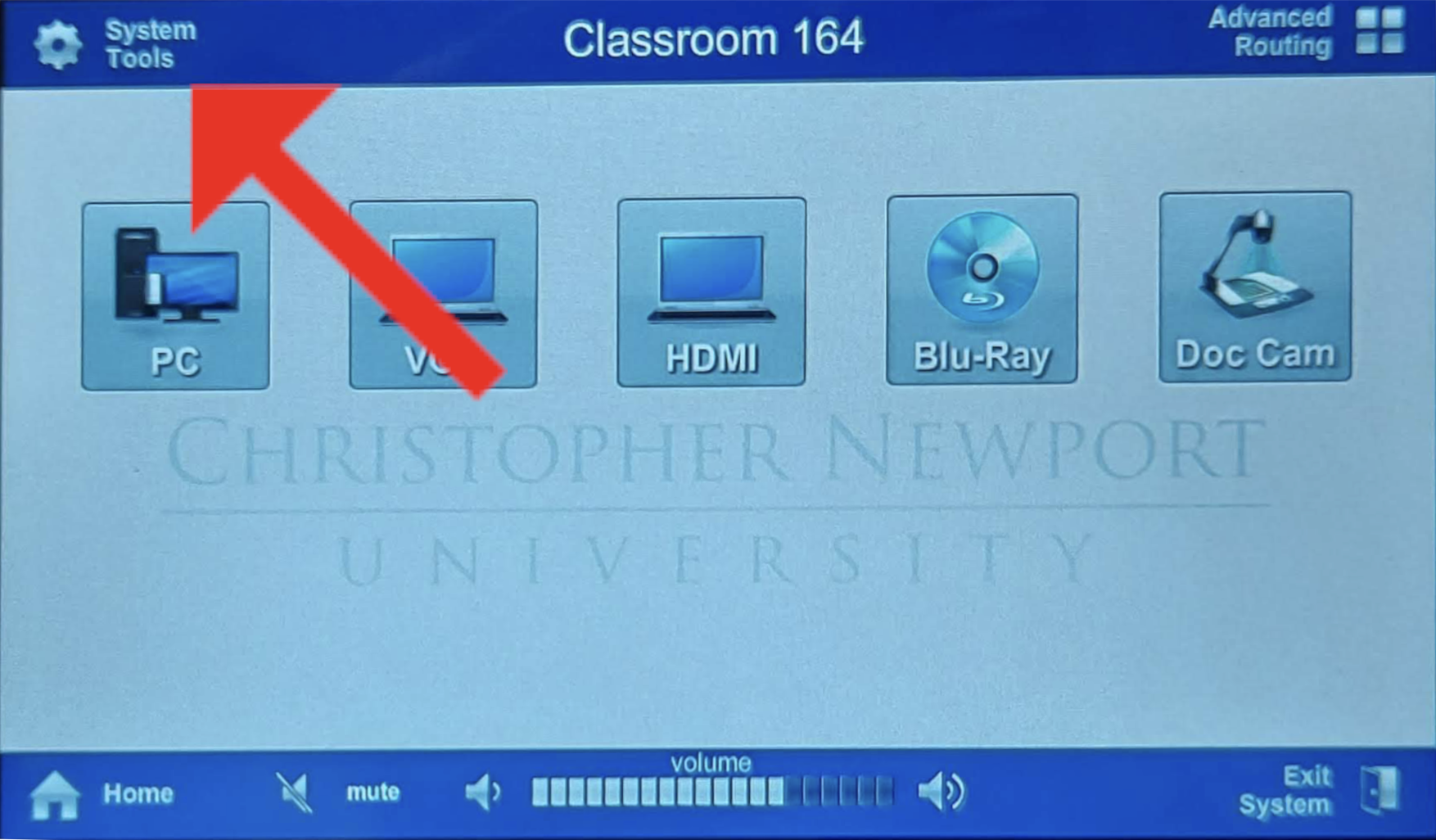
Then, make sure Picture Mute is OFF for any/all projectors.
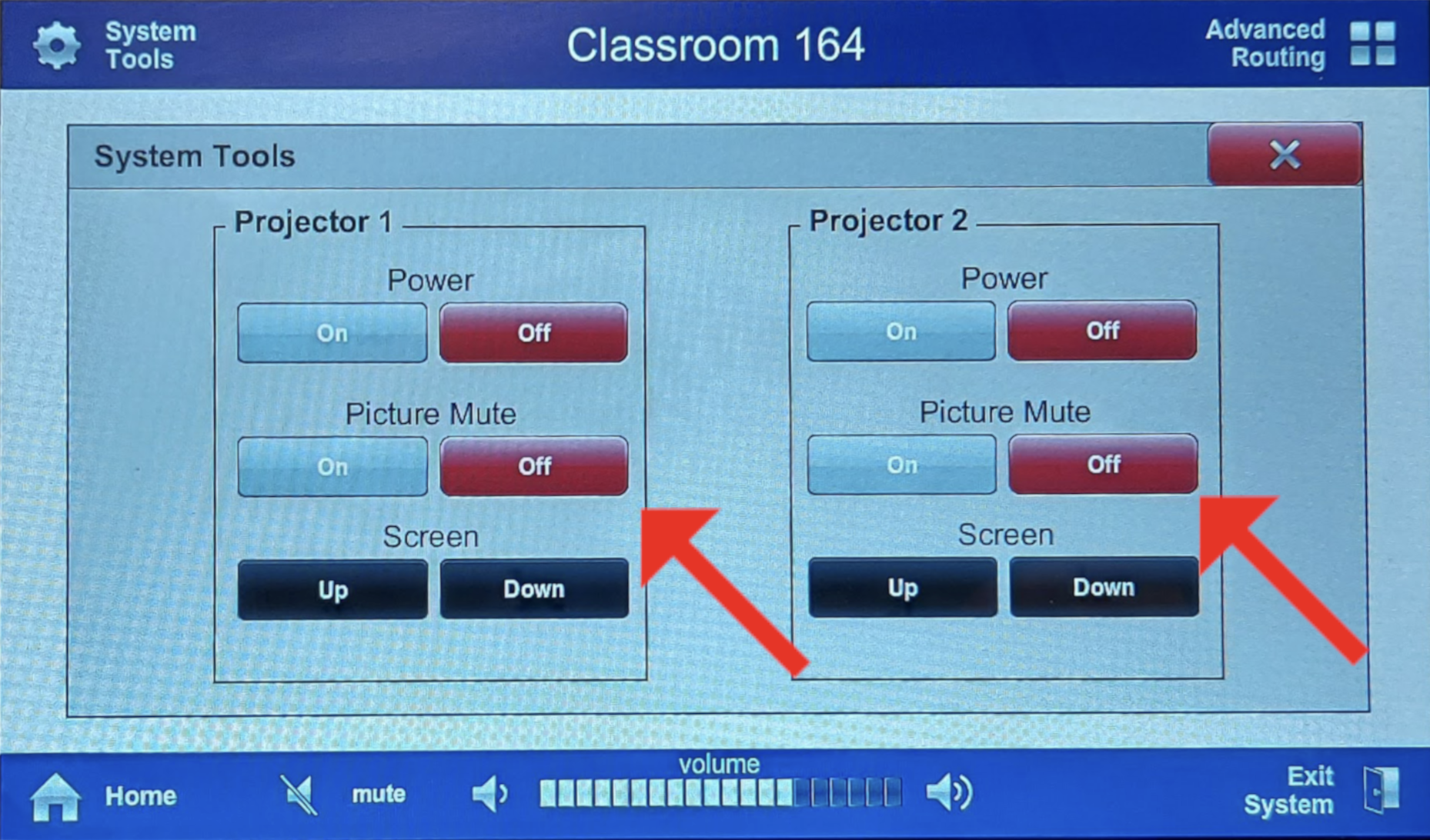
If turning off Picture Mute did not solve your problem, please call (757)594-7079 and let them know you are currently using a classroom.
The first thing that you should check is that the system isn't muted at the touchpanel (the button will read "Mute" if is NOT muted, "Unmute" if it is.
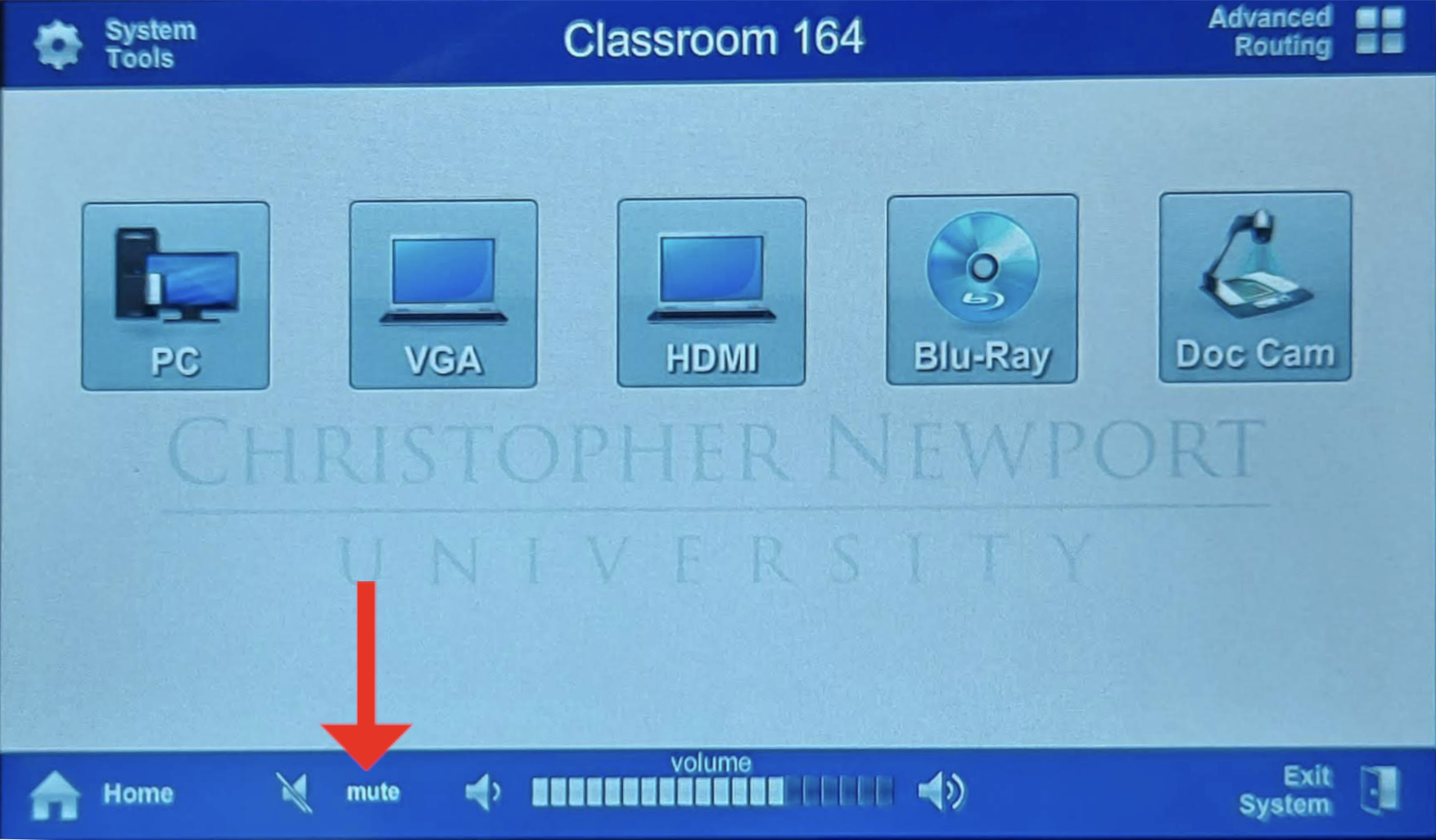
If that doesn't work, an incorrect audio output may have been selected on the computer. To change the output, click the volume icon in the taskbar.
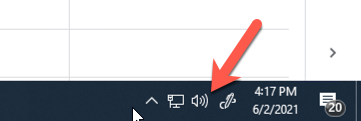
Then, click the arrow at the top to change outputs.
Choose the one including "Crestron" and the audio should go through the classroom speakers.
If you're still having trouble, call (757)594-7079 and tell the person that answers that you're currently using a classroom.
The display has been switched to "Extend" mode. To switch it back, right-click on the desktop and choose "Display settings".

Change the dropdown under "Multiple Displays" to "Duplicate".
If this still isn't working, call (757)594-7079 and let them know you are in a classroom.
Double check that the document camera is on by pressing the power button on the camera. A green light will be lit if it's on.
Double-check the zoom level of the camera with the zoom wheel.
If the image is frozen, make sure you don't have "Freeze" activated.
The lecterns are supposed to be kept locked at all times. If you've been issued a key for ANY standard lectern (any lectern except the Digital Humanities one), it will work on all lecterns on campus. You can get a key issued by contacting Will White (757-594-8236 or william.white@cnu.edu) or Jan Dougherty (757-594-8263 or janna.dougherty@cnu.edu) to request key training. Unlocking lecterns for others or giving your key to others is prohibited.
These instructions will tell you all you need to know to operate the classroom AV equipment.