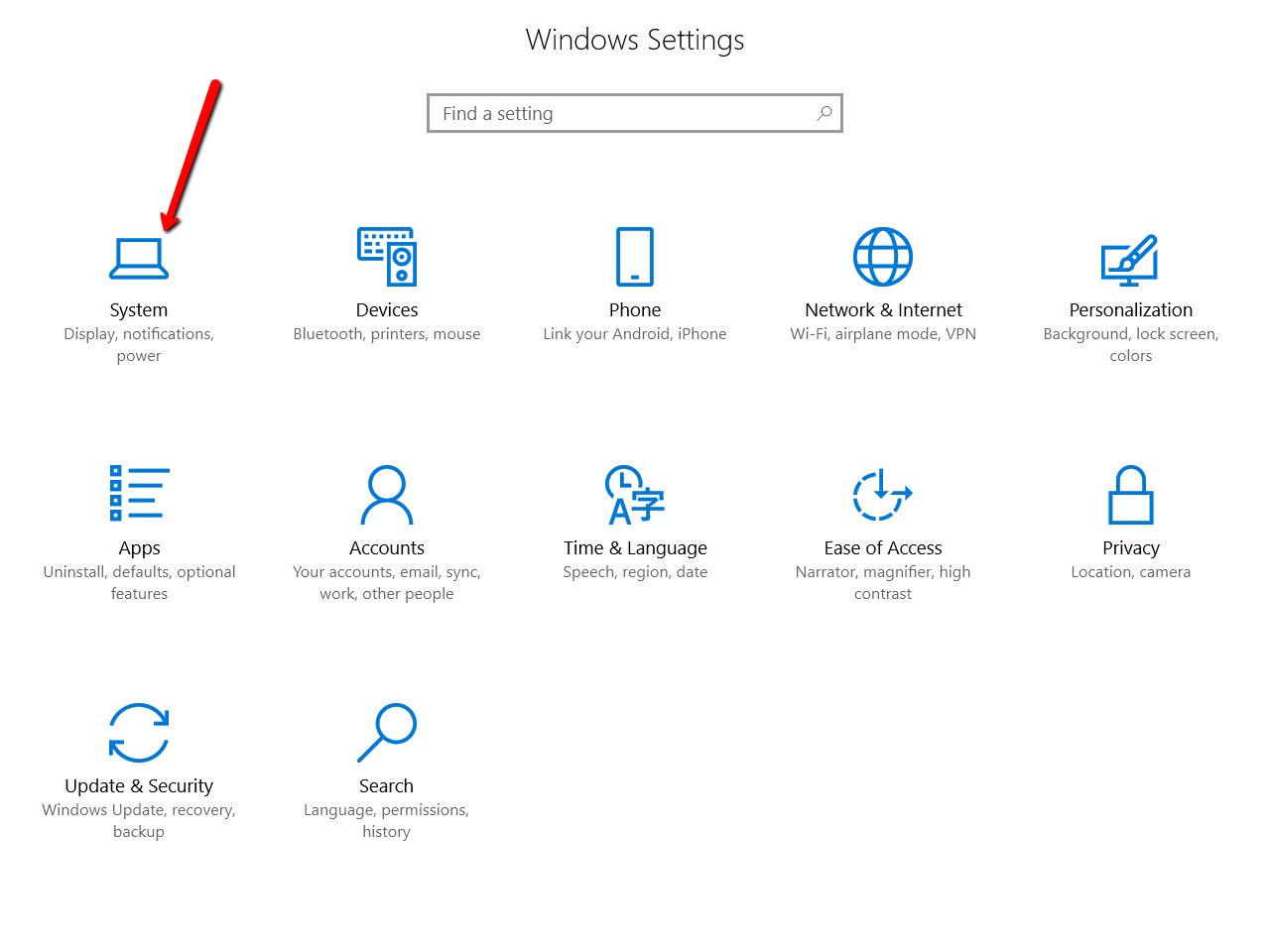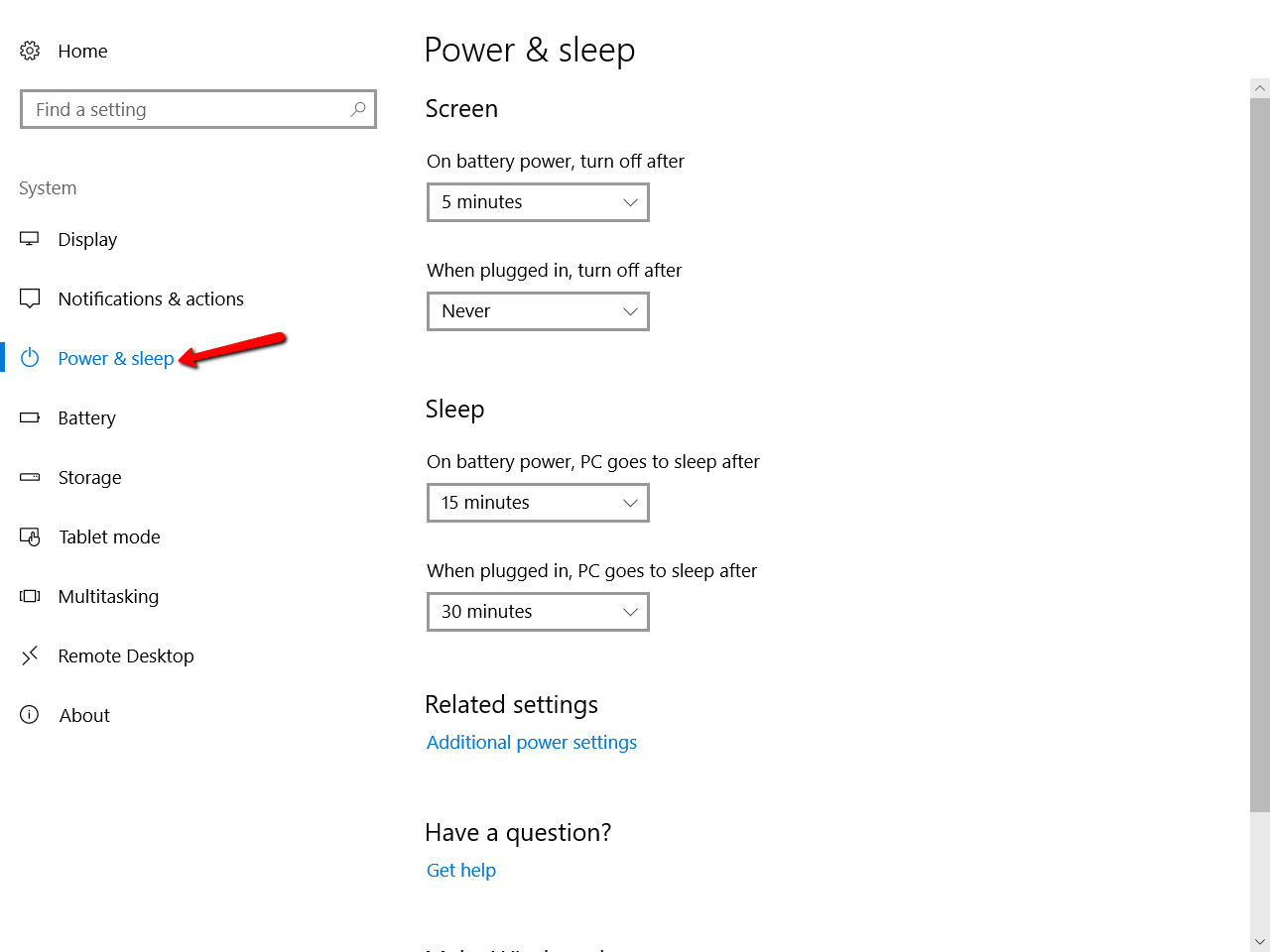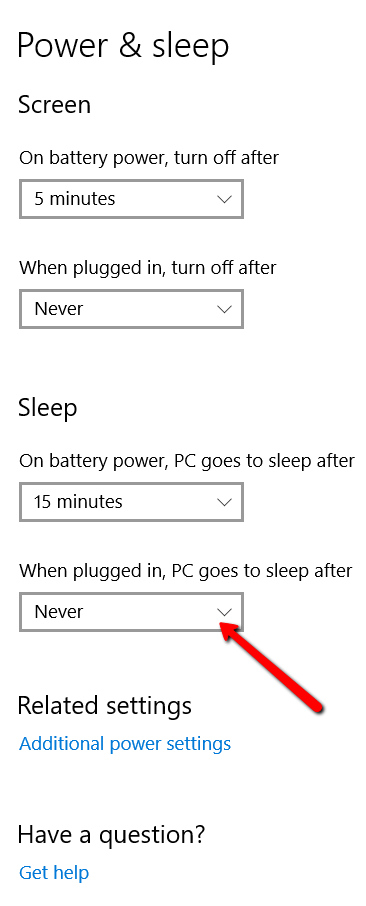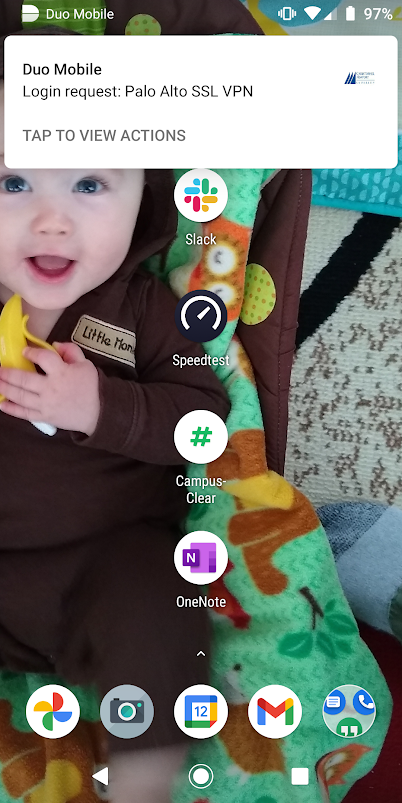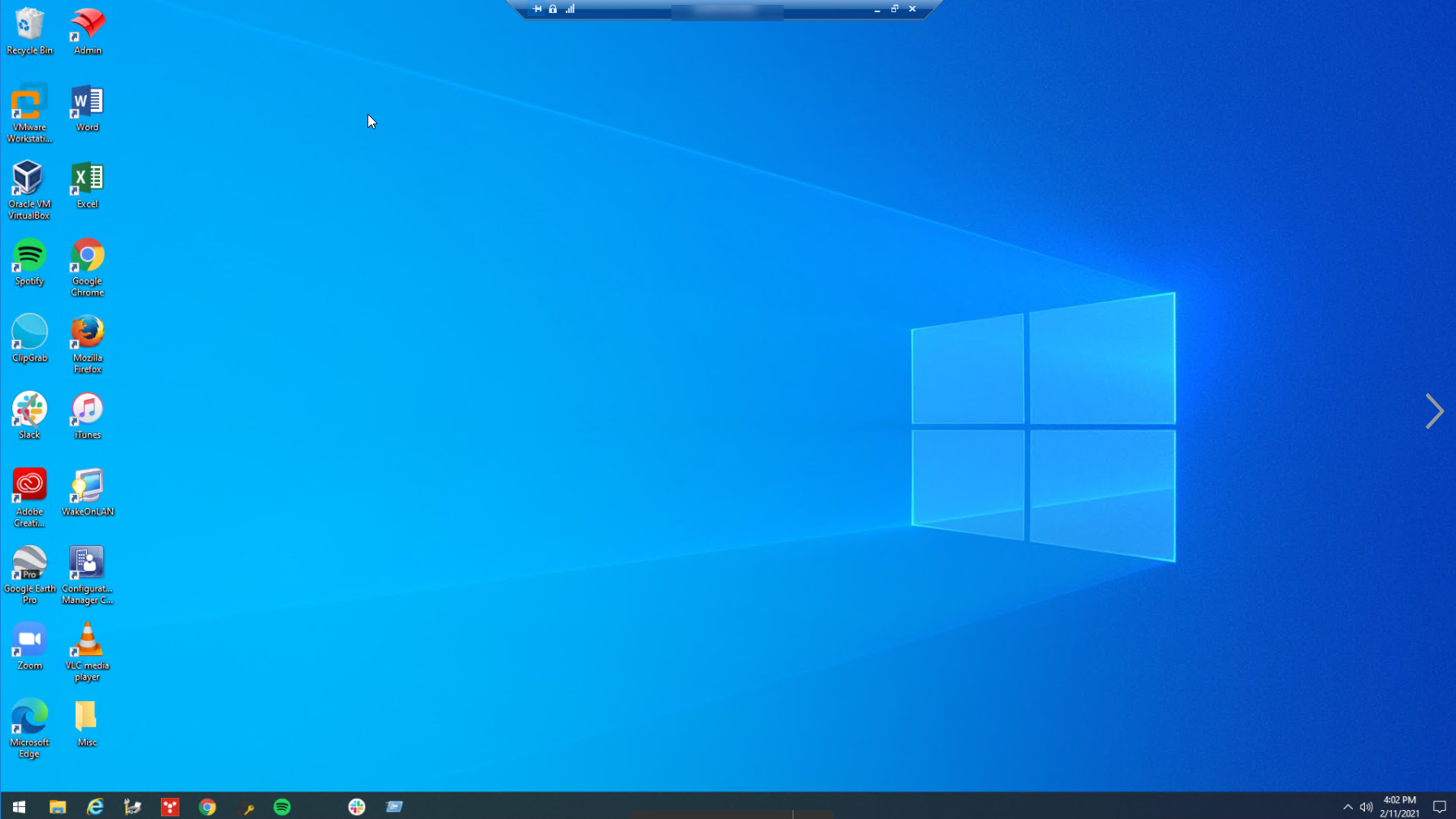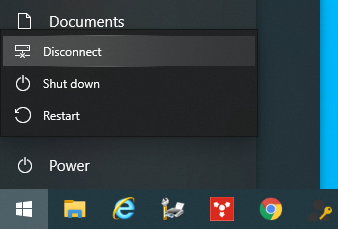Requesting VPN Access
The first step is to request VPN access using the form provided on the VPN at CNU page. Fill out the form and get your supervisor to sign it. Make sure “Remote Access to Desktop” is checked. Then, have your supervisor forward the form to the CIO by fax at 594-7500 or by campus mail at 121 Ratcliffe. Once VPN access is granted, you will have access to the VPN software. To set up and access the VPN for other reasons, see the page titled "Set Up and Use VPN Access–Windows".
Preparing your Work Computer for Remote Connections
To be able to use the VPN to connect using these instructions, your computer will have to remain on campus and be turned on. Please keep in mind that the VPN software used at CNU access will only allow you to connect to a Windows computer. You will also need to record your computer name. To determine your computer’s name, left-click on the Windows icon at the bottom left of the screen and select the Settings Icon.
In the screen that appears, you can find your system name.
Write down the full computer name (ending with cnuadmin.cnu.edu) and take it home with you. You’ll need this information to connect to your computer later.
You will also have to ensure that your computer does not go to sleep. To do so, Return to the Windows Setting window and select System, then Power and Sleep.
You’ll see the a series of dropdowns. Change the setting for “Put the computer to sleep” under “Plugged in” to Never. If you don’t see that setting, you don’t need to do anything.
When you’re ready to leave for the day, make sure not to shut down your computer. Simply log out.
Connecting to your Computer via Remote Desktop (from your home computer)
Connecting to your Computer via Remote Desktop (from your home computer)
To access the client, click the start menu locate GlobalProtect from the list of applications:
Enter your CNU username and password into the appropriate boxes, and enter gpvpn.cnu.edu into the “Portal” box. Then click “Sign In.”
When you first log in, you may receive a prompt to confirm your security credentials via Duo Two-Factor Authentication. To set up Duo, see the article titled "DUO Two-Factor Authentication Client Setup". If you have already set up Duo on your mobile device, you will receive a notification of your login request.
open the DUO application on your device and open the login request. Select Approve to allow the VPN to complete the connection.
You will see this icon in the bottom-right corner of your screen if you are connected:
Once you are connected, click the start menu. Under All Programs, choose Accessories, and Remote Desktop Connection.
Enter the name of your computer in the box that pops up and click “Connect”
A window will pop up asking you for a password. If your correct CNU username appears in the box, enter your password. If not, click on “Use Another Account,” and enter your username in the first box and your password in the second.
You will then be connected to your computer as if you were sitting at it in person.
When you’re done with your session, click the start menu, and then “Disconnect”.