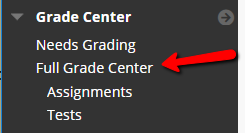To grade tests or any other type of submitted assignment in Scholar, go to the Grade Center.
To grade a test or quiz question by question, first click on the contextual menu at the top of the corresponding column in the Grade Center. You’ll get the column menu. Select ‘Grade Questions’.
The following screen will display the questions from the test or quiz. Along with the question text in the center of the screen you will see these functions:
“Filter Questions by Status” allows you to display only those questions which need grading.
The Test Information link displays the information you included when building the test.
Check this box if you want the responses to display without the students’ names when grading.
Click the Preview icon on the far left to see the corresponding test question as it looks when the test is taken.
The next four columns contain information about each question. You can see the text of the question, the type of question, how many points it is worth, and how many students have responded.
Click the number in the Responses column to open a page will all of the answers for that question.
On this page you will then be able to review and enter the grade for each response. In the area of each question will be the student name (or a # if grading anonymously), the student’s answer, and an ‘edit’ button.
To score the question, click the edit button.
A window will pop up that allows you to enter the score, as well as feedback (depending on the type of question).
After entering the score and any feedback, click the submit button for that pop up window. You should get a success message and the score will be updated next to the edit button for that student’s answer. You can now repeat the process by selecting edit on the next answer.
After grading all entries for a question you can select the ‘back to questions’ button to return to the ‘grade questions’ page and select another question.
Note the ‘show all’ and ‘edit paging’ functions. Particularly with larger classes you will need to either use show all, advance pages or set your paging to include all student entries.