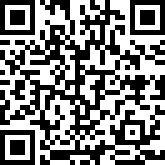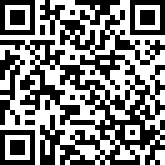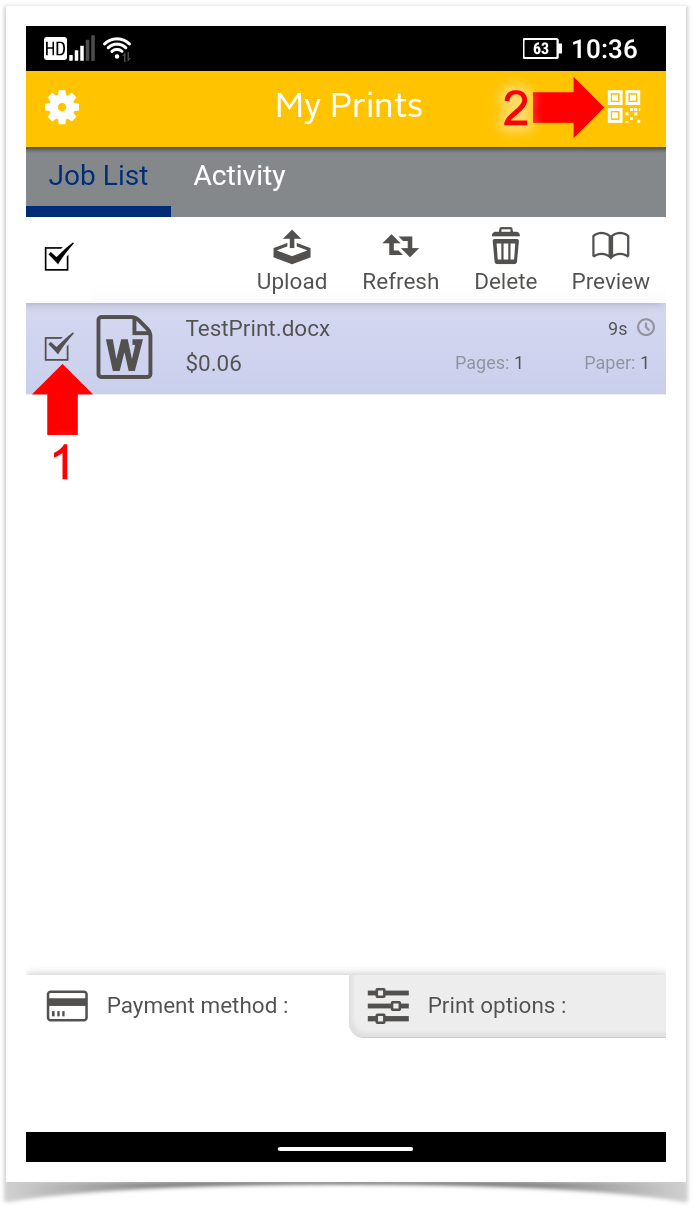Quick Links
App Installation
Install the Pharos Print app on your device. You can scan the QR codes below to quickly find the app.
Download for Android: https://play.google.com/store/apps/details?id=com.pharossystems.pharosprint
Download for iOS: https://apps.apple.com/us/app/pharos-print/id918145672
Launch the app and connect to printanywhere.cnu.edu on port 443.
Login with your CNU ID number and password.
Submitting Your Documents
In the app, tap the Upload button to select a document from your phone or to take a new photo with your camera, and submit them for printing. You will need to grant the Pharos Print app access to you device's camera and filesystem to use this feature.
- All documents submitted via the Pharos Print app will be singled-sided and black & white by default. This can be changed, see the next section on this page for more information.
- You can use the Pharos Print app from anywhere, on-campus or off-campus, to submit documents for printing. However, you'll need to be on-campus at a copier to scan the QR code and release your jobs.
Modifying Your Documents
If you've uploaded a document in the Pharos Print app or on the Print Center website, you can modify it before you release it.
- Select the document(s) you wish to modify.
- Tap the "Print options" tab at the bottom of the app to modify your job.
- You can change the document between color and black & white, single-sided and double-sided, and even select a specific page range to be printed.
Releasing Your Documents
When you’re ready to release your documents, and you want to release them contactlessly and/or without your CNU ID card -
- First, select the document(s) you want to release.
Then, tap the QR button in the upper-right corner of the app to scan the code on the copier and release your documents at that location.
Uninstallation
- Simply remove the “Pharos Print” app and you’re all set.