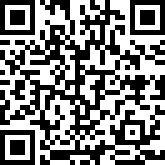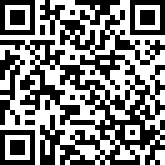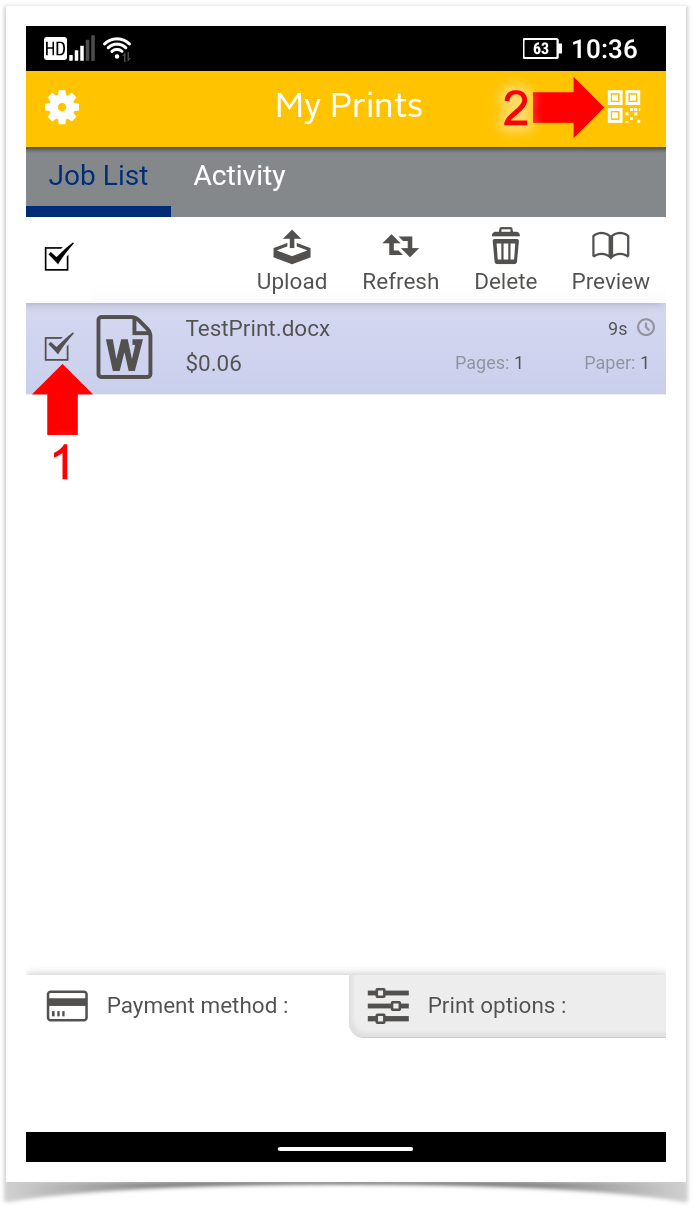In the app, tap the Upload button to select a document from your phone or to take a new photo with your camera, and submit them for printing. You will need to grant the Pharos Print app access to you device's camera and filesystem to use this feature.  Image Added Image Added
| Info |
|---|
- All documents submitted via the Pharos Print app will be singled-sided and black & white by default. This can be changed, see the next section on this page for more information.
- You can use the Pharos Print app from anywhere, on-campus or off-campus, to submit documents for printing. However, you'll need to be on-campus at a copier to scan the QR code and release your jobs.
|
|