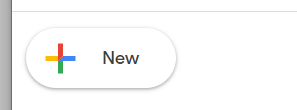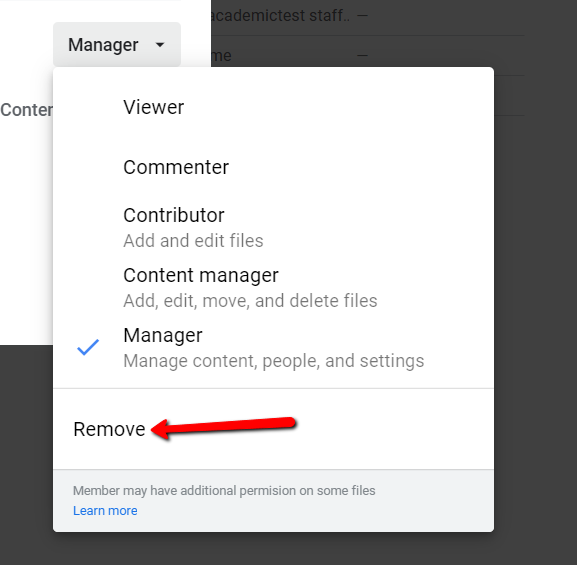...
| Page properties | ||||
|---|---|---|---|---|
| ||||
|
Widget Connector url https://www.youtube.com/watch?v=XlkyoeBejXw&feature=youtu.be
| url | https://www.youtube.com/watch?v=XlkyoeBejXw&feature=youtu.be |
|---|
...
Creating a Shared Drive is simple. Log in to your Google Drive, and click the Shared Drives button.
With Shared Drives highlighted, click the New button.
A box will pop up asking you to name your drive. Type the name and click Create.
After a brief wait, you’ll be taken to your Shared drive.
...
To add users to your Shared Drive, click the Manage Members button at the top of the drive.
A box will pop up allowing you to add people to the drive. Begin typing their name or e-mail address on the top.
The box below the names gives you choices on how much access to give the person.
Your choices are:
...
You can then enter a message explaining that you’ve added them to the drive. When you’re done, click Send and the person will be added to the drive. They will receive an e-mail letting them know they’ve been added.
Removing People from the Drive
...
To do so, click on the name of the Team Drive and choose Manage Members.
You can then click on the dropdown next to the person whose access you would like to change. To remove them, choose Remove member from the list.
Click Done when you’re finished.
...