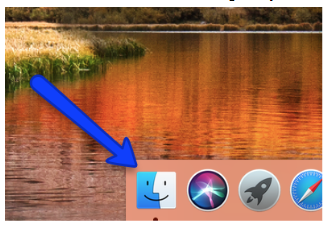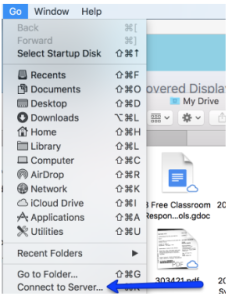...
| Page properties | ||||||
|---|---|---|---|---|---|---|
| ||||||
|
Occasionally, you may have to set up a network drive for a faculty or staff member. Instructions for connecting a Mac computer follow. (The example given is specifically for mapping a user’s personal drive space.)
- In the Finder, click on the Go menu and select Connect to Server
Fig 1 - Connect to a server option
- Enter your connection path. For our network file storage, it's smb://files.cnuadmin.cnu.edu.
3. Click the +button to save the path for future reference
4. Click Connect
Fig 2 - Connect to your CNU Files path
- Supply your credentials:
- Username: cnuadmin.cnu.edu\{CNU ID} e.g. cnuadmin.cnu.edu\01234567
- Password: enter your CNU password
A new icon should appear on the desktop. That is your mapped network drive.
Note: Sometimes the drive shortcut may not appear and this could be due to macOS having it set to hidden. To unhide click on Finder in the toolbar, select Preferences and then in the general section tick connected servers.
For further help and assistance, please contact the ITS Customer Service Desk at helpdesk@cnu.edu or 757-594-7079