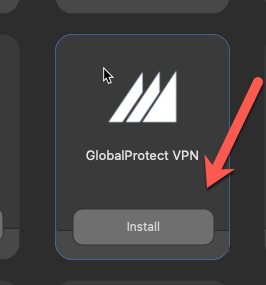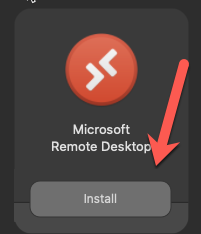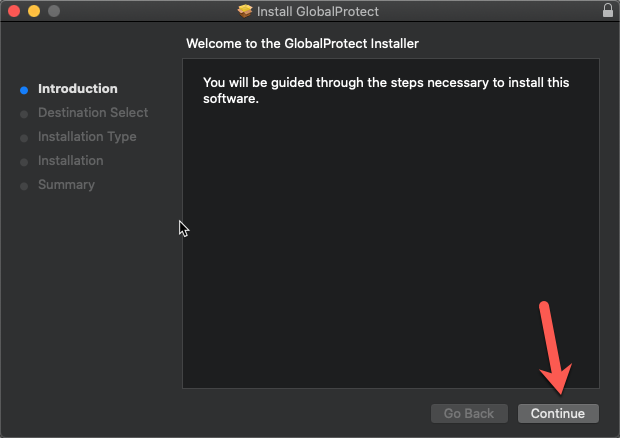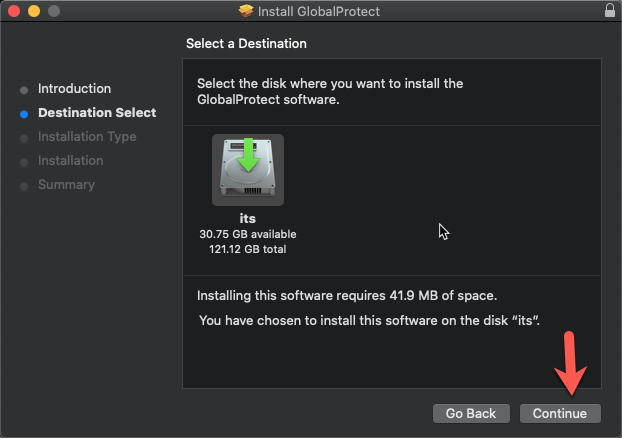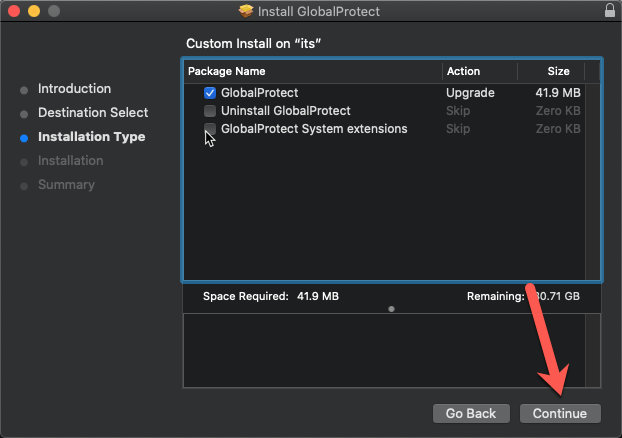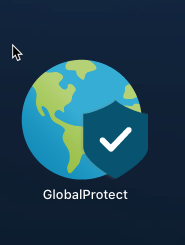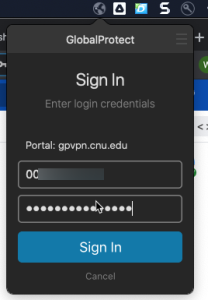...
| Page properties | ||||
|---|---|---|---|---|
| ||||
|
Requesting VPN Access
The first step is to request VPN access using the attached form. Fill form provided on the VPN at CNU page. Fill out the form and get your supervisor to sign it. Make sure “Remote Access to Desktop” is checked. Then, have your supervisor forward the form to the CIO by fax at 594-7500 or by campus mail at 121 Ratcliffe. Once VPN access is granted, you will have access to the VPN software, and you will have your desktop set up to allow incoming connections.
Preparing your Work Computer for Remote Connections
To be able To learn how to use the VPN to connect using these instructions, your computer will have to remain on campus and be turned on. You will also need to record your computer name.
To determine your computer’s name, click on the start menu, and click on the Settings icon.
On the Control Panel that pops up, select System, then About.
The resulting screen will have the device name listed.
Write down the full computer name (ending with cnuadmin.cnu.edu) and take it home with you. You’ll need this information to connect to your computer later.
You will also have to ensure that your computer does not go to sleep. To do so, return to the Control Panel and select Power and Sleep from the System sidebar.
You’ll see the window below pop up. Change the setting for “PC Goes to Sleep” under “Plugged in” to Never. If you don’t see that setting, you don’t need to do anything.
When you’re ready to leave for the day, make sure not to shut down your computer. Simply log out:
Setting up your Home Computer
Installing GlobalProtect
your work computer remotely, see the page titled "Access My Computer via VPN–MacOS".
Installing GlobalProtect
Christopher Newport University-Owned Computers
If your computer is owned by Christopher Newport University, you can install everything you need through the Self-Service portal. Click on the Christopher Newport University Self Service Portal in your Applications menu or Launchpad.
Then, log in with your regular ID number and password.
Find the entries in Self-Service for GlobalProtect VPN and Microsoft Remote Desktop, and click Install.
Privately-Owned Computers
Before you can connect to your CNU computer on campus, you need to install the client software on your off-campus computer. To do so, navigate to Navigate to https://gpvpn.cnu.edu .
You will see a security exception. On Chrome, click “Proceed Anyway”.
On Firefox, click “I Understand the Risks”, then “Add Exception”.
In the box that comes up, choose “Confirm Security Exception”.
Whichever browser you use, you will then see the following screen. Enter cnuadmin\ followed by your CNU username in the “name” Enter your CNU ID Number in the Username box, then your password in the Password box.
You’ll then be asked to download the version of Global Protect that matches your system. Download the Mac GlobalProtect agent.
If you use Chrome, you will be asked if you want to keep the file. You should click “Keep”.
Navigate to your downloads folder , hold the [control] key, and click on the GlobalProtect.pkg file. Then, choose “Open.”
A warning will may appear that the file is from an unknown developer. Click “Open” to install it.
The installer will then pop up. Click “Continue”.
On the next screen, click “Install for all users of this computer” and click “Continue” twicethree times.
On the next screen, click “Install”
GlobalProtect will be installed on your computer. Close this window to move on.
Setting Up GlobalProtect
If GlobalProtect doesn't launch automatically when it's done installing, launch Global Protect from Launchpad.
A Connect button should come up. If it doesn't, click the globe icon in your notifications area.
Then click Connect.
Enter your ID number and password. Then click Sign In.
You'll be prompted by the Duo app on your phone to approve the sign-in
The Global Protect icon will look like if you’re successful.
Install Microsoft Remote Desktop Client
Setting up the Remote Desktop Client
Setting up the Remote Desktop Client
To set up the connection, open Microsoft Remote Desktop
Then, click the plus sign and click "Add PC".
On the screen that pops up, enter your computer's name from the earlier step.
Click Add at the bottom and you're ready to connect.
Connecting to your Work Computer (from your Home Computer)
click the globe icon in your notifications area.
Then click Connect.
Enter your ID number and password. Then click Sign In.
You'll be prompted by the Duo app on your phone to approve the sign-in
The Global Protect icon will look like if you’re successful.
open Microsoft Remote Desktop
Double-click on the connection that you set up.
A box will pop up asking you to sign in. Sign in with your ID number and password.
If you get a certificate warning, just click Continue.
You will then be connected to your computer. After signing in, you’ll be taken to your desktop as if you were sitting at your work computer.
To sign out, choose “Disconnect” from the start menu in your remote window.
Then exit the remote desktop program.