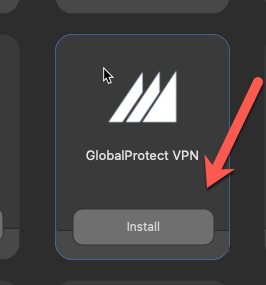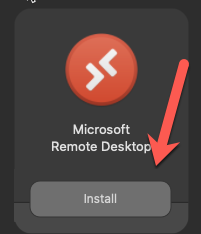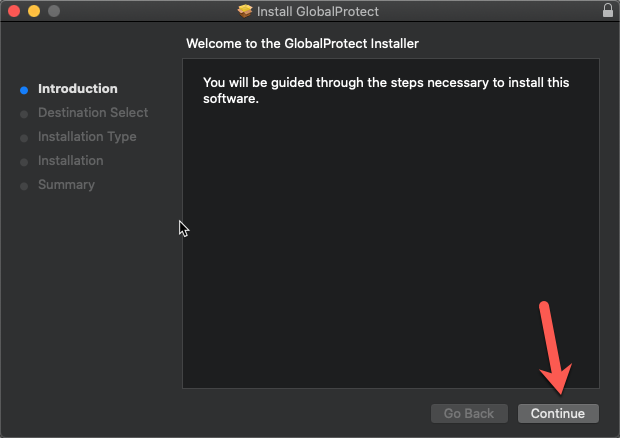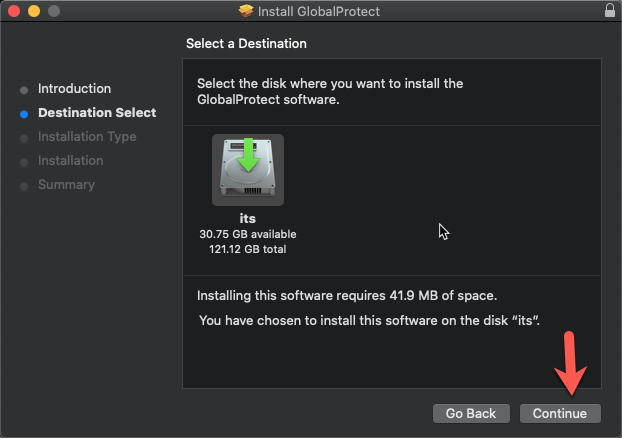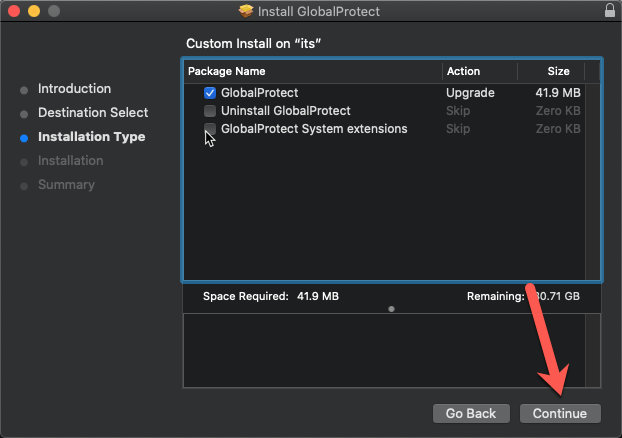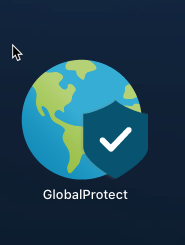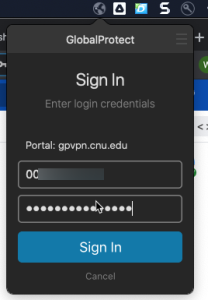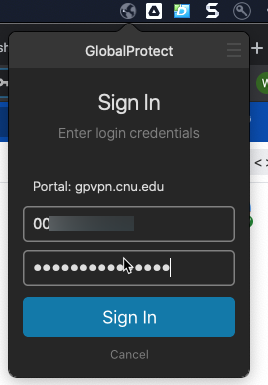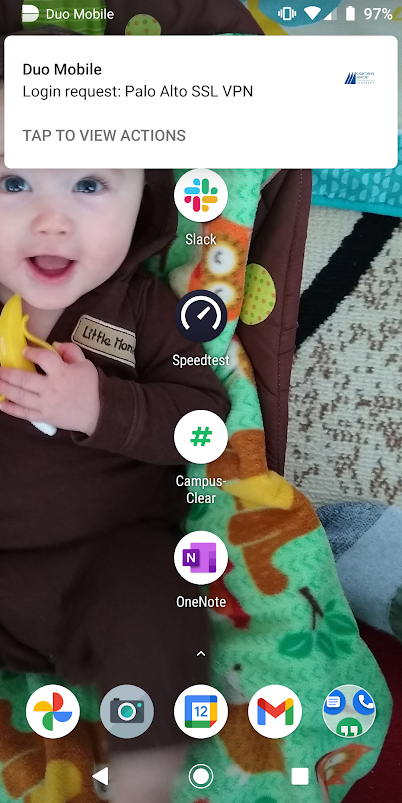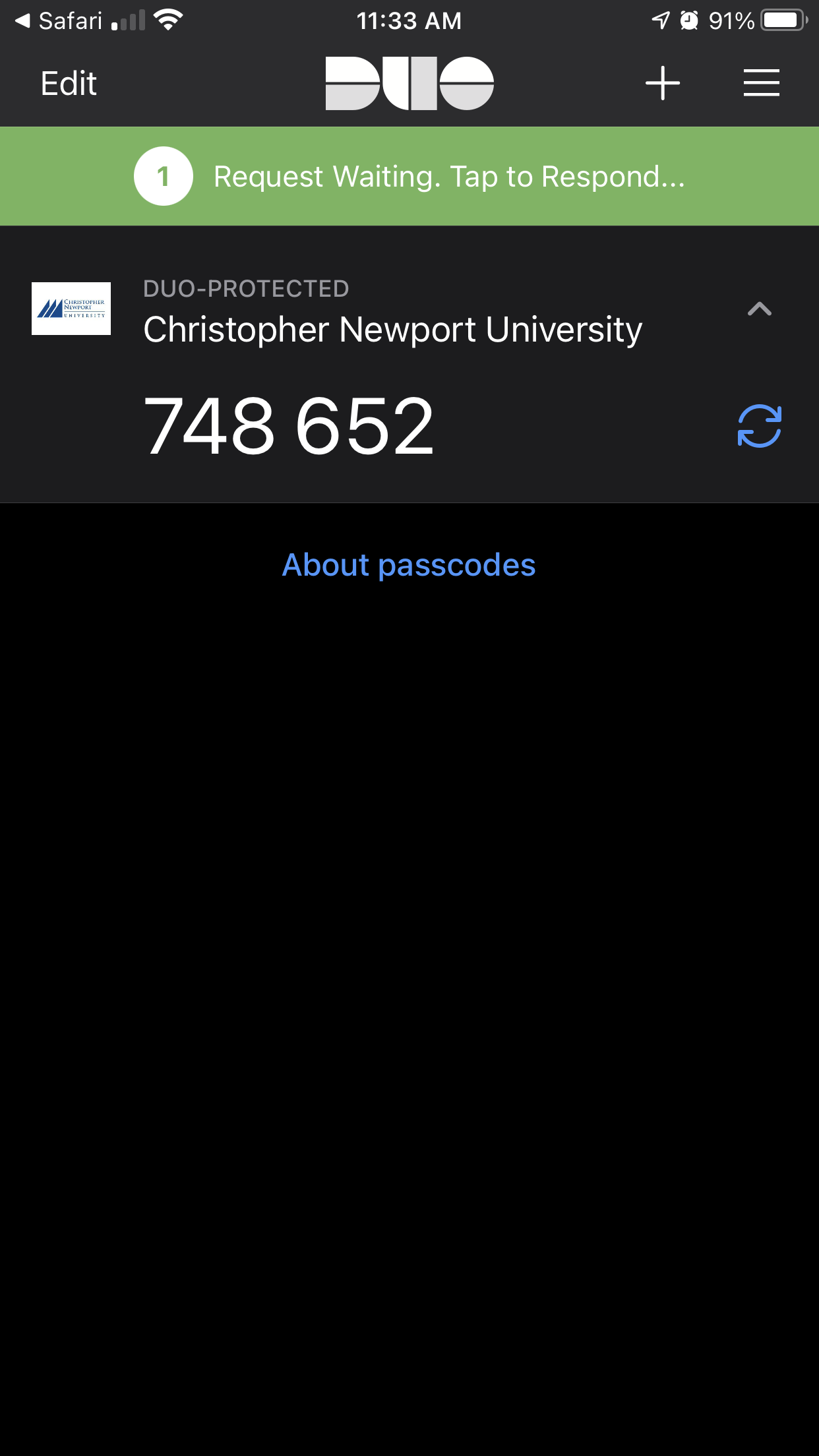...
| Page properties | ||||||
|---|---|---|---|---|---|---|
| ||||||
|
Requesting VPN Access
The first step is to request VPN access using the form provided on the VPN at CNU page. Fill out the form and get your supervisor to sign it. Make sure “Remote Access to Desktop” is checked. Then, have your supervisor forward the form to the CIO by fax at 594-7500 or by campus mail at 121 Ratcliffe. Once VPN access is granted, you will have access to the VPN software. To learn how to use the VPN to connect to your work computer remotely, see the page titled "Access My Computer via VPN–MacOS".
...
Then, log in with your regular ID number and password.
Find the entries in Self-Service for GlobalProtect VPN and Microsoft Remote Desktop, and click Install.
Privately-Owned Computers
Navigate to https://gpvpn.cnu.edu Enter your CNU ID Number in the Username box, then your password in the Password box.
You’ll then be asked to download the version of Global Protect that matches your system. Download the Mac GlobalProtect agent.
Navigate to your downloads folder and click on the GlobalProtect.pkg file.
A warning may appear that the file is from an unknown developer. Click “Open” to install it.
The installer will then pop up. Click “Continue” three times.
On the next screen, click “Install”
GlobalProtect will be installed on your computer. Close this window to move on.
...
If GlobalProtect doesn't launch automatically when it's done installing, launch Global Protect from Launchpad.
A Connect button should come up. If it doesn't, click the globe icon in your notifications area.
Then click Connect.
Enter your ID number and password. Then click Sign In.
When you first log in, you may receive a prompt to confirm your security credentials via DUO Two-Factor Authentication. To set up DUO, see the article titled "DUO Two-Factor Authentication Client Setup". If you have already set up DUO on your mobile device, you will receive a notification of your login request.
Open the DUO application on your device and open the login request. Select Approve to allow the VPN to complete the connection.
You will see this icon in the bottom-right corner of your screen if you are connected:
...