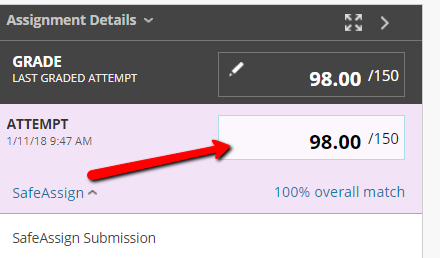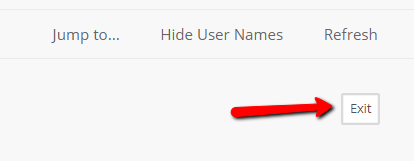...
| Page properties | ||||
|---|---|---|---|---|
| ||||
|
To grade students’ work in Scholar, go to Grade Center -> Full Grade Center.
...
You’ll be taken to the SafeAssign report.
You'll see the overview information on the right. Each separate course is color-coded for easy viewing. The key to the sources is found on the right side.
To remove a source from consideration, click Select Sources & Resubmit.
the Dismiss Match button for the relevant source.
The Then, uncheck the boxes next to the sources you’d like to exclude, and click “Resubmit”. The document will be reprocessed leaving out the unchecked dismissed sources.
In the text of the assignment, click on highlighted text to see the original source:
After reviewing the report, close it to return to the grading page.
...
To enter the student’s grade, simply enter the number of points into the Attempt box. Entering a percentage may not calculate correctly, and entering a letter grade will cause an error.
You can also leave general feedback that will appear to the student in the Feedback to Learner box. Click the font symbol() to access the full text editor.
This feedback will be shown to the student in their My Grades module and in their view of the assignment. It will not appear if they print the annotated PDF.
...
To grade a different user, you can use the arrows at the top.
To return to the Grade Center, click Exit.