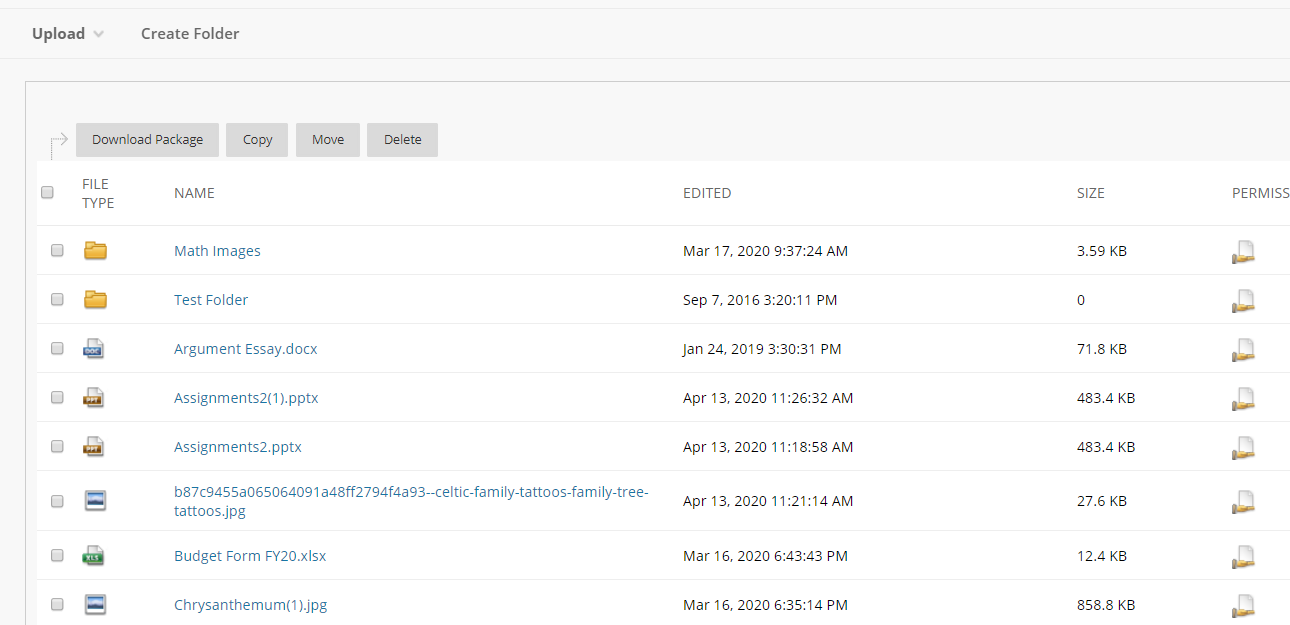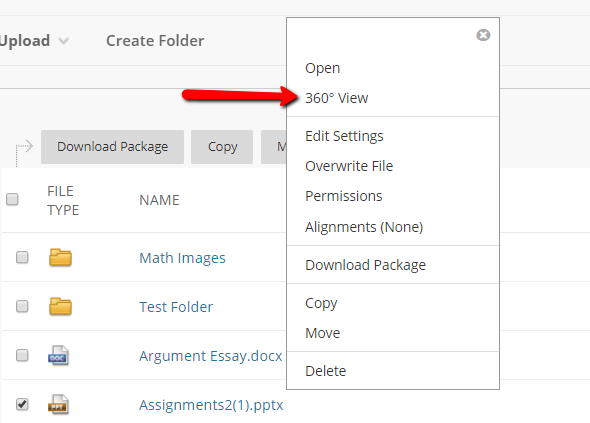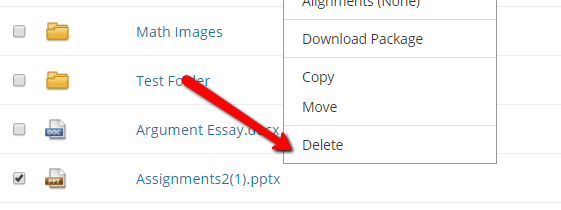Staying Below your Quota
There are several things that you can do to stay below your quota. Two of the most significant are hosting any videos in your course on an external site, and taking care to only copy your course once.
Hosting Video Content
Video content can be an engaging addition to your Scholar shell. It can also allow you to “flip the classroom,” allowing students to view lecture content at home and complete interactive activities in class. However, uploading videos to Scholar is problematic for several reasons. First, it takes up a lot of disk space in your class and will have you hit your quota quickly. Second, as Scholar is not a streaming media service, your students’ experience playing back your videos will be dependent on their own computer setup and often not very good.
You have several options for hosting video. Unless you are discussing private information, the best option is probably to upload your video to YouTube. You can make the video unlisted if you’re concerned about people finding it from the Internet. It won’t stop your students from sharing the link, but it will prevent it from appearing in searches.
For more information on adding YouTube videos in Scholar, see our help article.
NOTE: If you’re using others’ YouTube videos in your Scholar course, you must embed them using the instructions above or link to YouTube. Downloading and re-uploading YouTube videos is a violation of copyright and the YouTube terms of service.
Course Copies
Scholar is unfortunately not able to recognize when you copy the same materials over from another course multiple times. As such, if you do so, you’ll fill your course with multiple copies of the entire source course. Once you’ve copied course materials over from one course to another, make any subsequent edits in the new course.
I’ve Hit my Quota, What can I do?
Sometimes, you will hit your quota despite following the advice above. This is often due to one of two reasons: large amounts of duplicate material in your course, or several large files (detailed pictures, sound files, etc.).
Removing Duplicate Files
A common reason for hitting your quota is having a large number of duplicate files in your course. When you replace or delete a file from the student-facing parts of your Scholar shell, it remains in the Content Collection for your course. If you do a lot of editing, your course can quickly fill up.
To remove this duplicate content, click on your course ID in the Content Collection section of your course control panel.
You’ll then see all of the files in your course. You can sort them by clicking on the headers at the top of the page. For these purposes, it may be helpful to sort by size.
If you see two files with similar names, the older one is usually the duplicate. However, you can check whether the file is used in your course by using 360° View. Click the dropdown and choose 360° View.
To see if the file is used in your course, scroll down to Links. If there is content there, it’s used in your course and shouldn’t be deleted.
If it says “No links available,” it’s safe to delete.
To delete a file from the Content Collection, click on the dropdown by the file and choose Delete.
If your Course is Still Full
If your course is still full, contact Will White at william.white@cnu.edu and request a quota increase. Academic Technologies staff will review your course’s content collection to determine whether the quota can be increased.
The quota will not be increased if:
There is copyrighted material in the course and no proof can be provided of a license to upload it.
There is a substantial amount of duplicate material in the course
There is a significant number of files stored in the course but not posted to any area of the course
Once the request is approved, your quota will be increased to 2GB and you’ll receive a notification from the Customer Service Desk System.