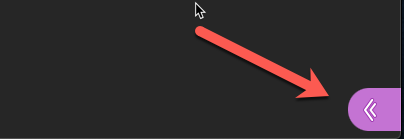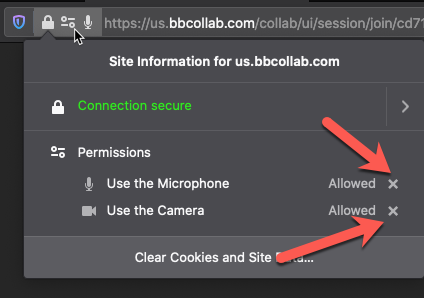Sometimes your camera won't display in Collaborate. There are a few things that you can do to make sure it's working.
Use a supported browser
Christopher Newport University recommends Google Chrome or Mozilla Firefox with Scholar and Collaborate. Internet Explorer and non-Chromium versions of Edge (the one with the blue "e" icon) are known not to work.
Make sure the correct camera is selected.
You may have an incorrect camera selected. To select the camera, click on the Collaborate menu.
Select the Settings button, then click "Set up your camera and microphone."
You'll then be asked to choose your camera and microphone.
Re-grant permission to use your mic
Sometimes Collaborate can "forget" the permissions for your camera. Telling your browser to ask you for permission again can often fix this issue.
Chrome
Click the lock at the top of your browser next to the address.
Then, change the camera and microphone permissions to "Ask (default)".
Refresh the page, and it should work.
Firefox
Click the settings button next to the address.
Click the x next to the camera and microphone connections.
Clear your cache
You may need to clear your cache. See these instructions for details.
Does it work on other sites?
Test your camera on Google Meet. If your camera doesn't work on Google Meet, its an indication that something may be wrong with your camera software. Please contact the helpdesk by calling (757)594-7079 or using the link below and let them know that your camera isn't working on both Meet and Collaborate.